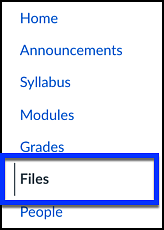
Uploading files to your Canvas Course allows you to efficiently add files to Pages, Assignments, and Discussions.
Related Topics: Canvas Files, Modules, Pages and Navigation, Canvas1. To upload files to your course, go to Files on the Global Navigation menu.
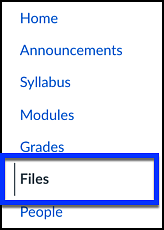
2. Open the Course Folder and select the Upload button to select the file from your computer.
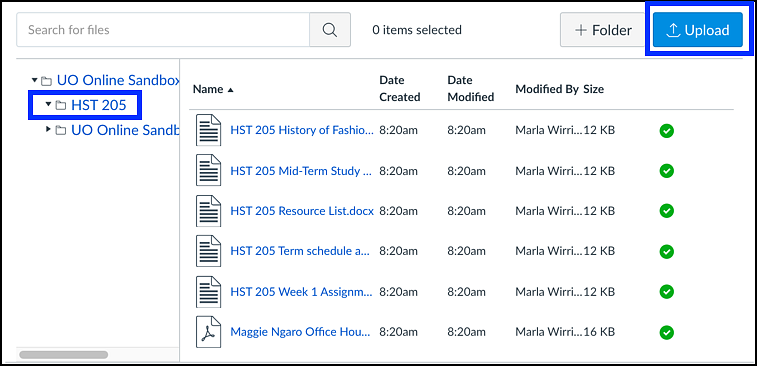
Once the file is available in your Course Folder, you can quickly attach the file to any Page, Assignment, or Discussion you are creating or editing.
1. To add files you have already uploaded to Canvas to a Page, Assignment, or Discussion, highlight where you want the file to be added and select Course Documents from the Documents icon on the formatting menu.
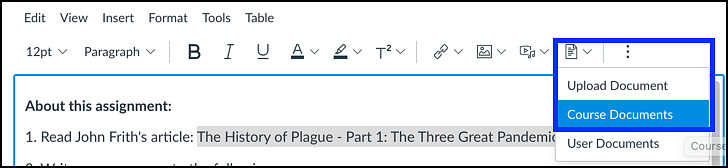
2. When the Add file box appears, click on the file from the list of Course Files to add it.
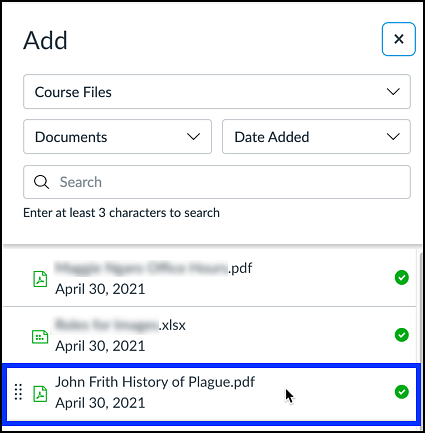 File Dialogue Box" width="425" height="433" />
File Dialogue Box" width="425" height="433" />
3. The file will appear as a clickable link.
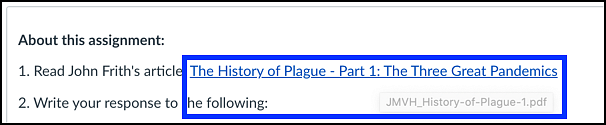
1. Click on the Assignment, Page, or Discussion that you have created and click the Edit button at the top right.
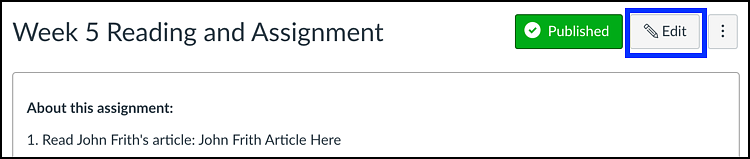
2. Highlight where you want the file to be added and select the Documents icon.
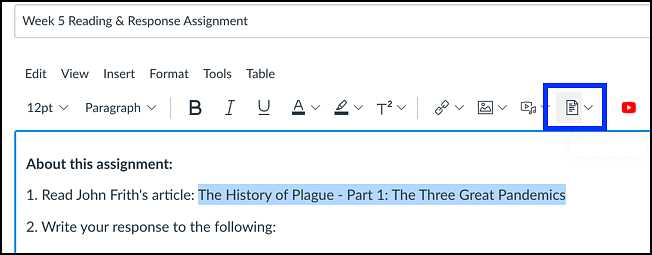
3. Here you can Drag and Drop a file from your computer, or Browse your computer for a file.
4. Once your file is attached, select the Submit button.
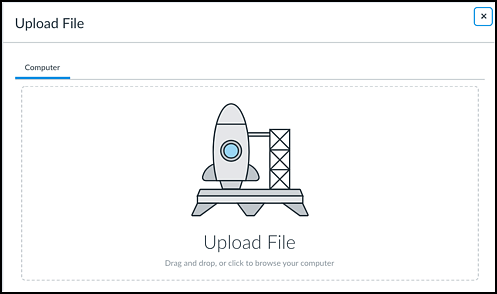
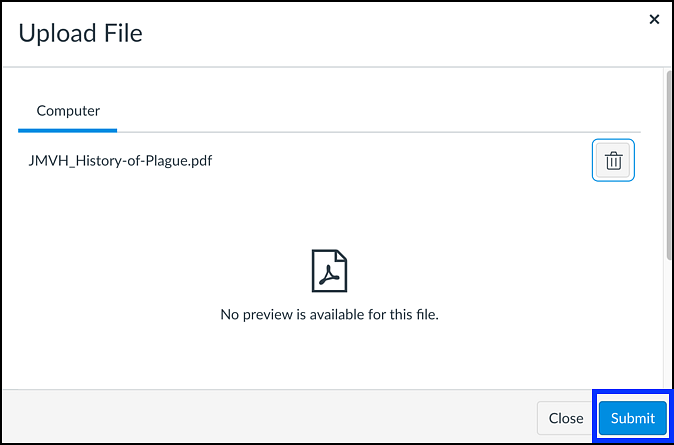
5. The uploaded file will be placed in your Page, Assignment or Discussion as a clickable link.
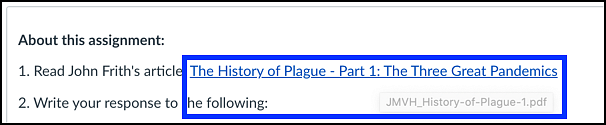
This site is a joint resource provided by the Teaching Engagement Program and UO Online. Situated within the Office of the Provost, our units work collaboratively to support the teaching mission of the University of Oregon.
UO Online
Phone: 541-346-1942
Email: uoonline@uoregon.edu
Office: PLC 68
Teaching Engagement Program
Phone: 541-346-2177
Email: tep@uoregon.edu
Office: Straub 410