
Mehvish Mushtaq is a computer engineer by degree. Her love for Android and gadgets led her to develop the first Android app for Kashmir. Known as Dial Kashmir, she won the prestigious Nari Shakti award from the President of India. She has been writing about technology for 6+ years and her favorite categories include how-to guides, explainers, tips and tricks for Android, iOS/iPadOS, social media, and web apps. Learn about our Tech Review Board
Published August 15, 2020

There isn’t a shortage of note-taking apps on Android. But a notes app should be special and capable of performing all note-taking tasks. One such app is the Samsung Notes app. It is a powerful note-taking app available on all Samsung phones such as the Galaxy Note series (Note 10, Note 9, etc.), Galaxy S series (S10, S20, S9, etc.), Galaxy M, and Galaxy A series as well. You can add text, images, voice recordings, etc. If you are new to the Samsung Notes app and are wondering how to use Samsung Notes, you are in the right place. Samsung’s custom UI skin, i.e., One UI, has apps of its own. You get apps like Samsung Gallery (a great alternative to Google Photos), Samsung Internet Browser, Samsung Messages, Reminders, etc. Samsung Notes app is also one of them. You can add handwritten notes and draw in the Samsung Notes app. Interestingly, you can add all types of notes (text, drawing, handwritten, images, etc.) in a single note. Let’s check how to use the Samsung Notes app like a pro in this guide.
To add a note in the Samsung Notes app, tap on the floating orange add (+) icon at the bottom of the Notes app. You will be taken to the blank notes screen. Start jotting down your notes using the keyboard. You can add a title to your note in the available space for easier identification of the note. 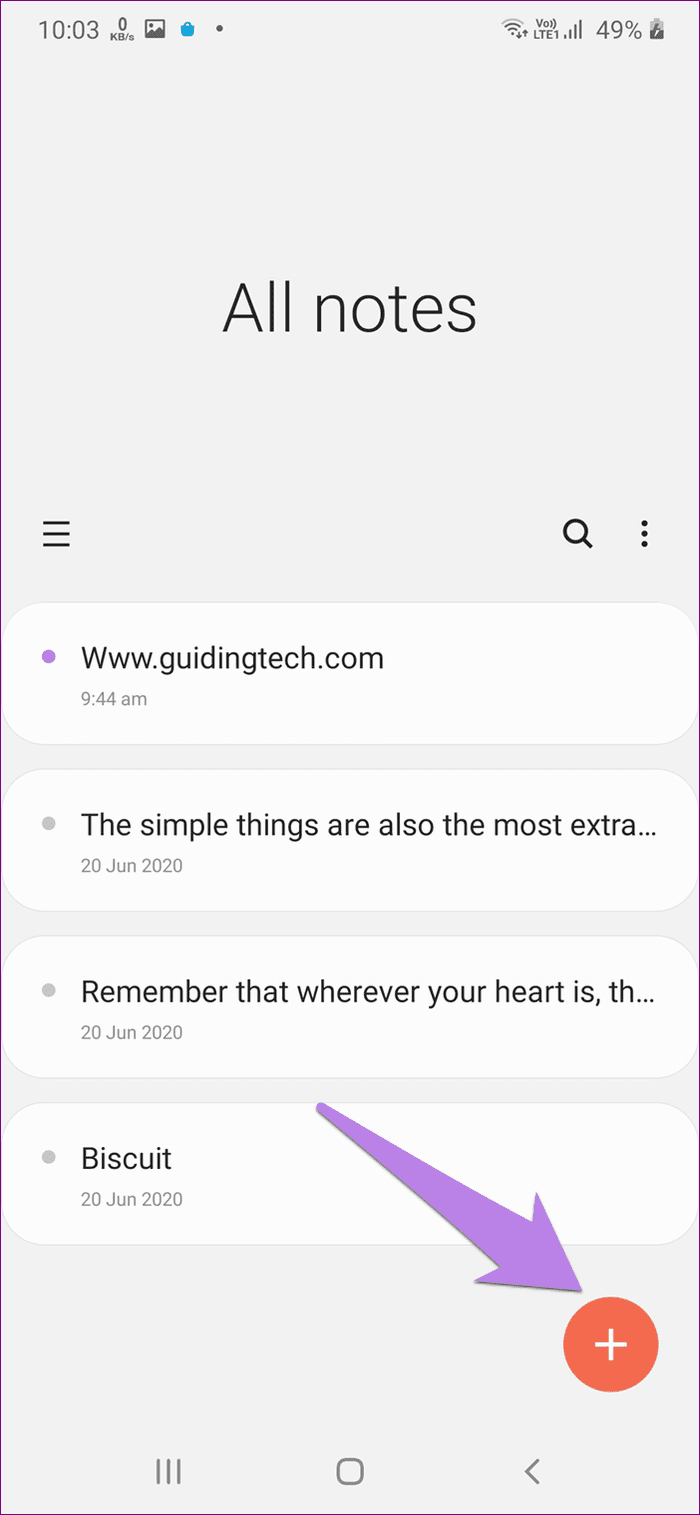
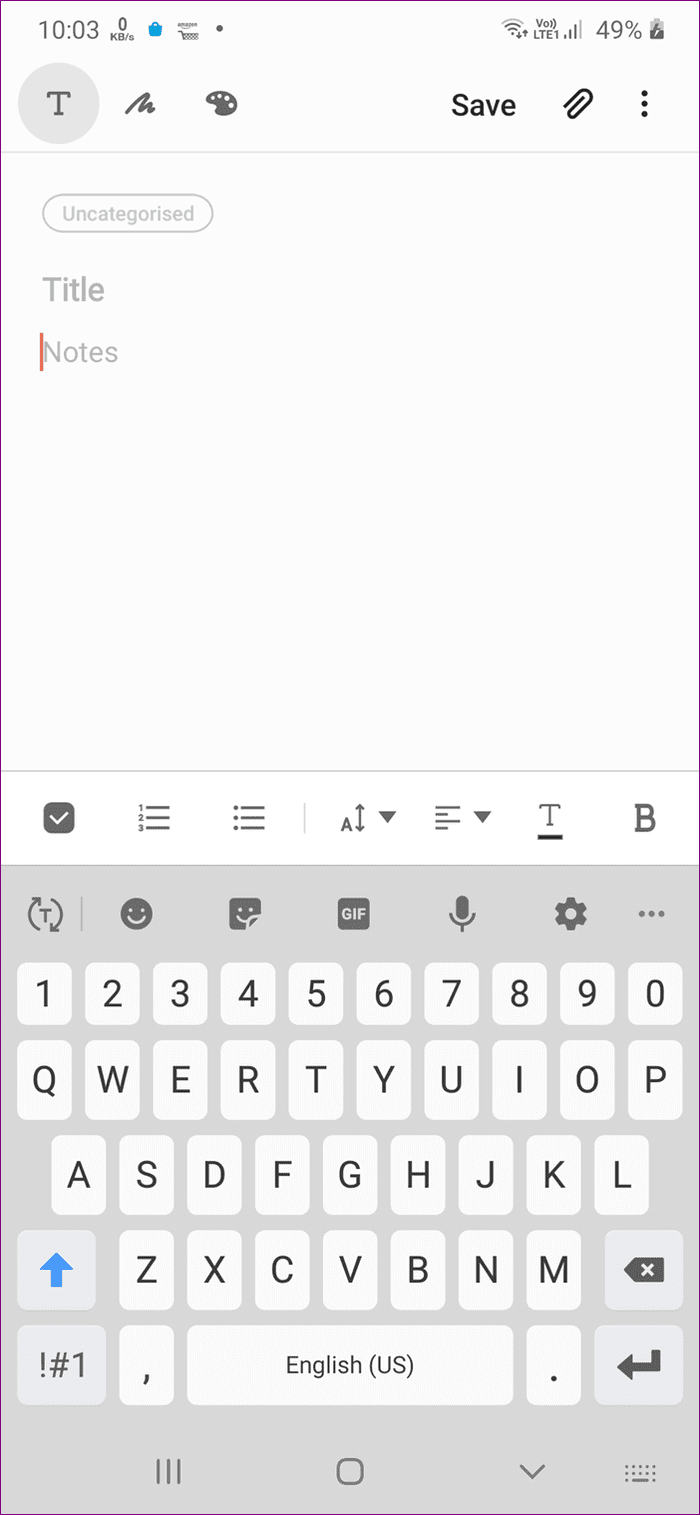 Tap on the Save button at the top when you are done adding content to your note.
Tap on the Save button at the top when you are done adding content to your note. 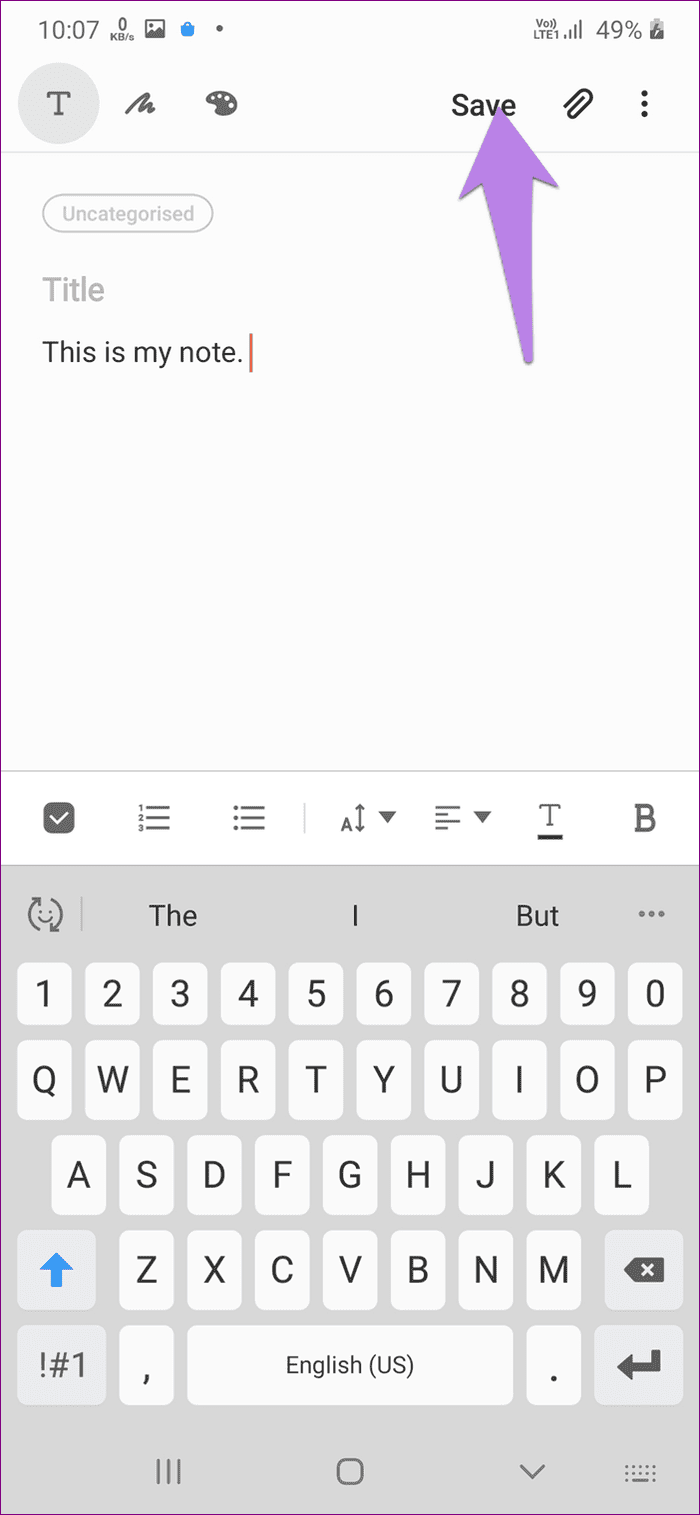 Use the toolbar at the bottom to format your note. Then, swipe left on the toolbar to reveal more options.
Use the toolbar at the bottom to format your note. Then, swipe left on the toolbar to reveal more options. 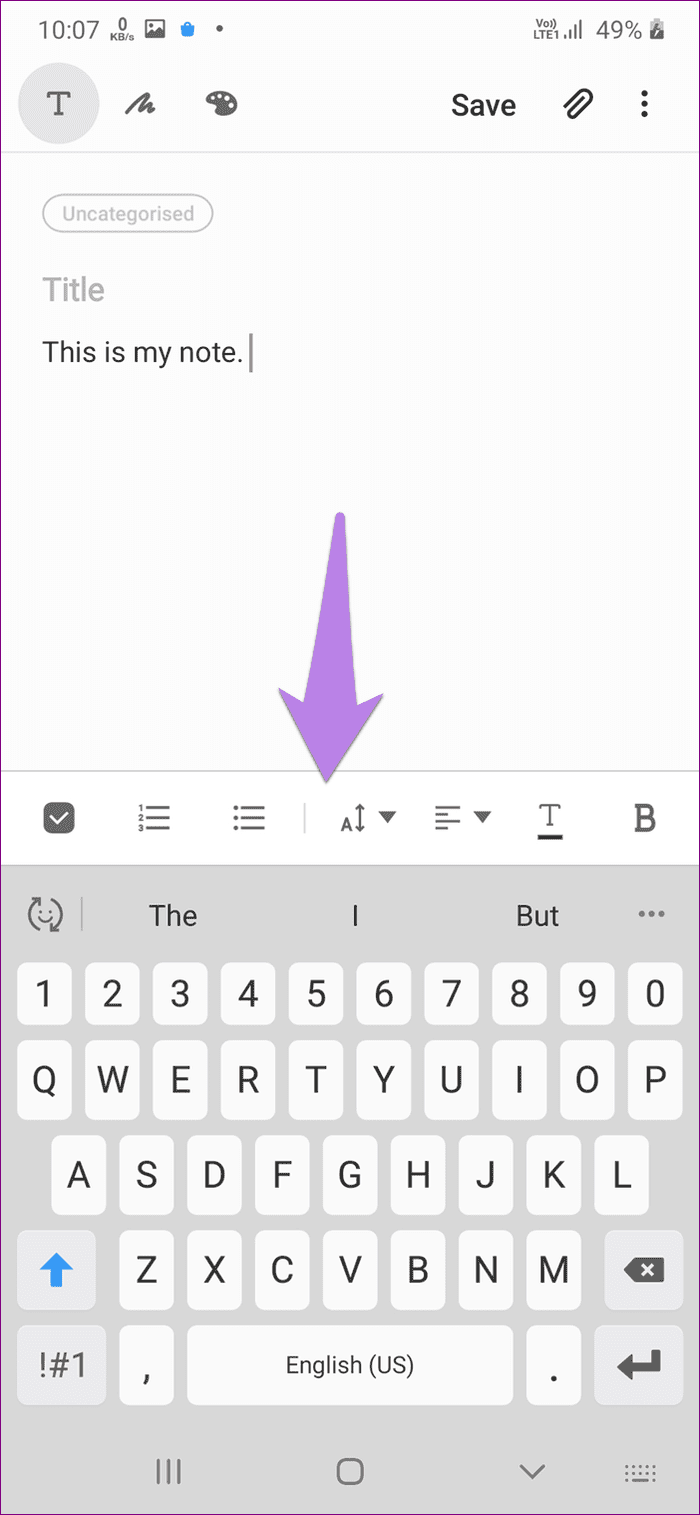 You get the following options in the toolbar to customize your notes:
You get the following options in the toolbar to customize your notes:
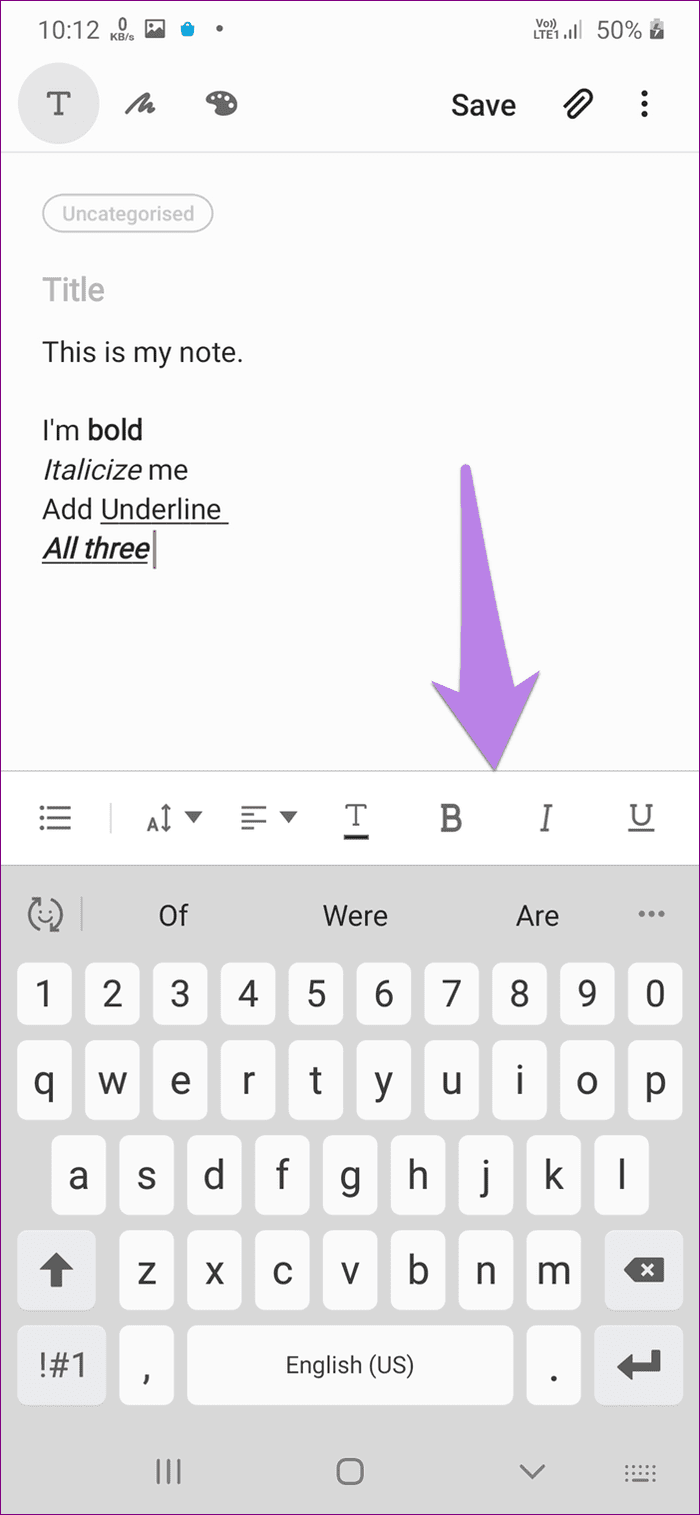
Select your text in the note and make it bold, italic, or underline it using the available options. To select text, touch and hold it. Once it turns blue, tap on B, I, or U. The text will continue to use the same formatting unless your remove it. For that, tap on the same formatting option again. Pro Tip: You can combine all the three text formattings for the same text.
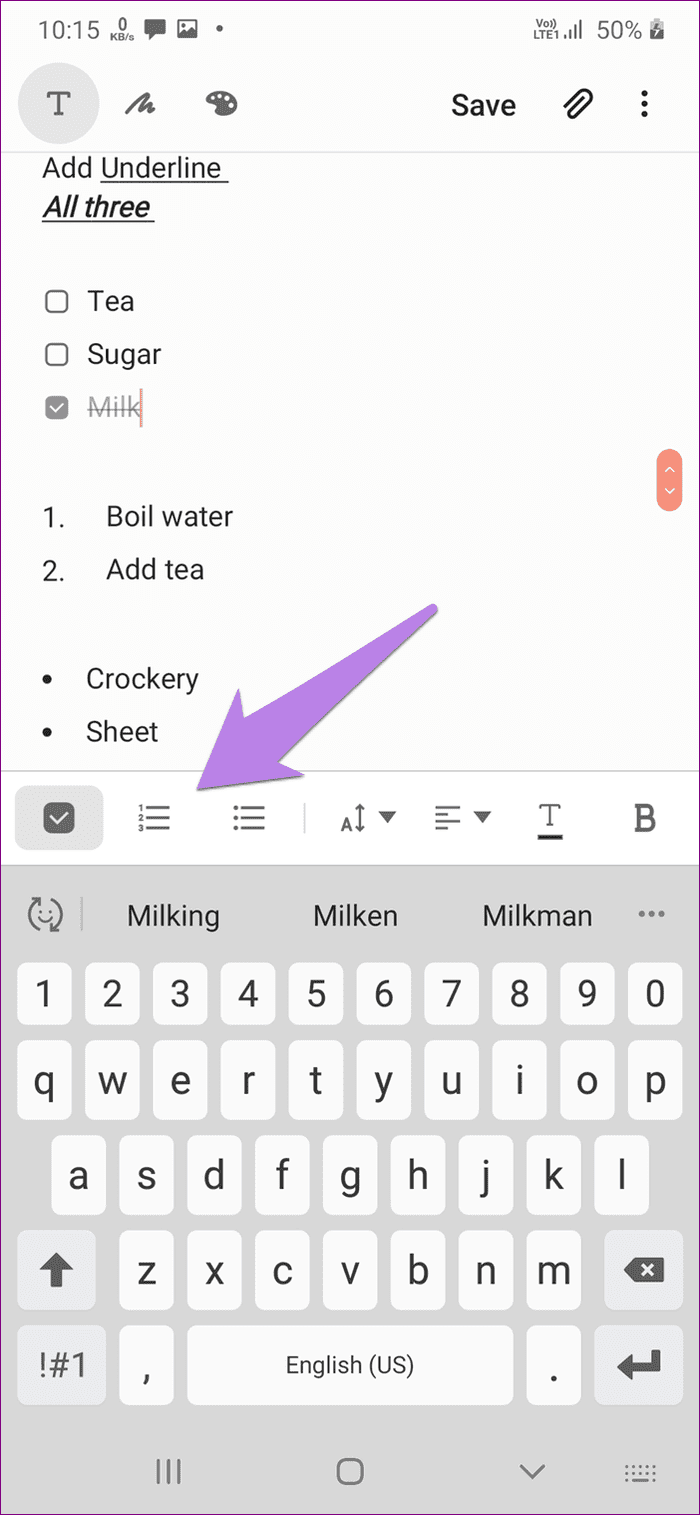
You can add a to-do, bullet, and numbered list in Samsung Notes. For that, tap on the list icon in the toolbar. Start typing next to the list item. To remove list formatting, press the Enter key twice on your keyboard. You can create lists from the pre-written text as well. Just select the text and tap on the required list icon from the toolbar. Tip: Check out 5 cool to-do apps for Android.
Samsung Notes app lets you change the font size and color as well. You can use the font size feature to add headings and subheadings in your notes. To change font size, select the text and tap on the Font icon (A with a double-sided arrow) in the toolbar and choose from Large, Very large, and default.  Similarly, tap on the Font color icon in the toolbar and select the color of your choice.
Similarly, tap on the Font color icon in the toolbar and select the color of your choice. 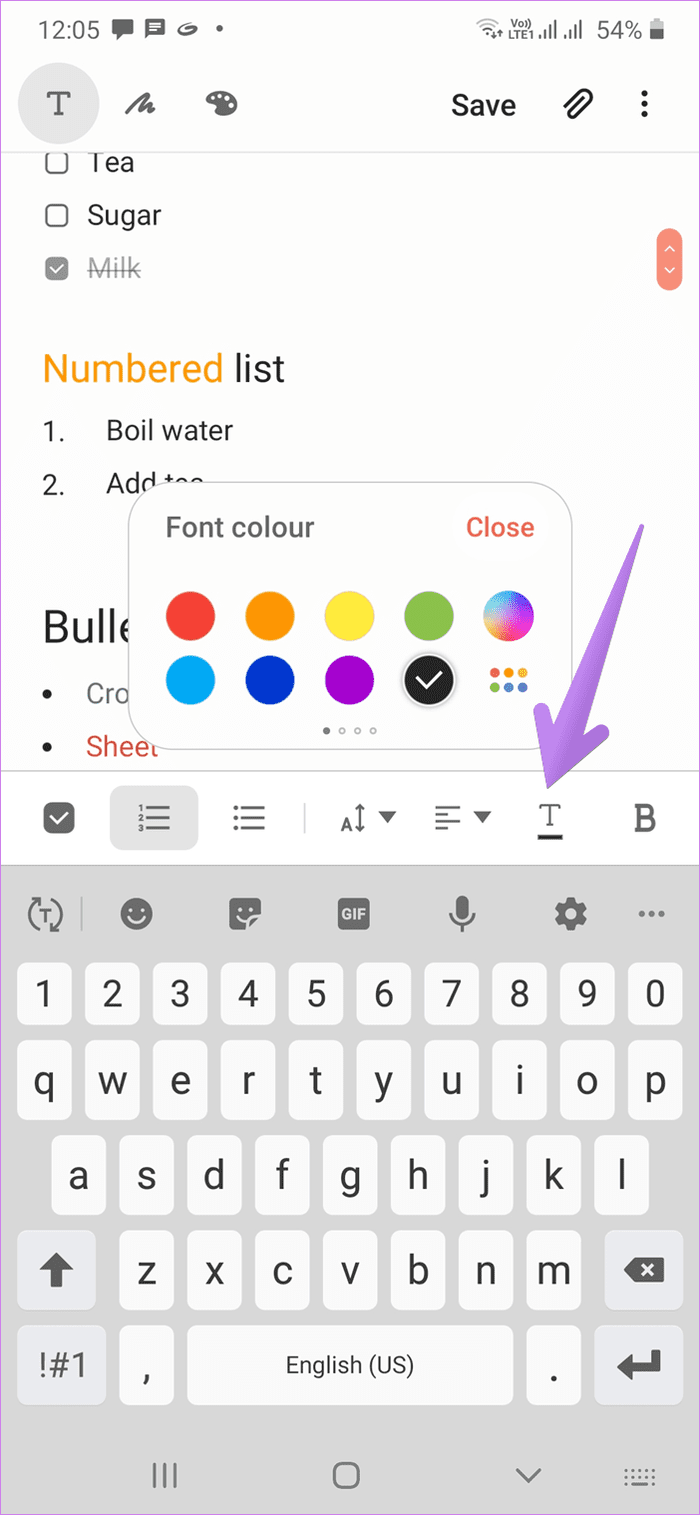
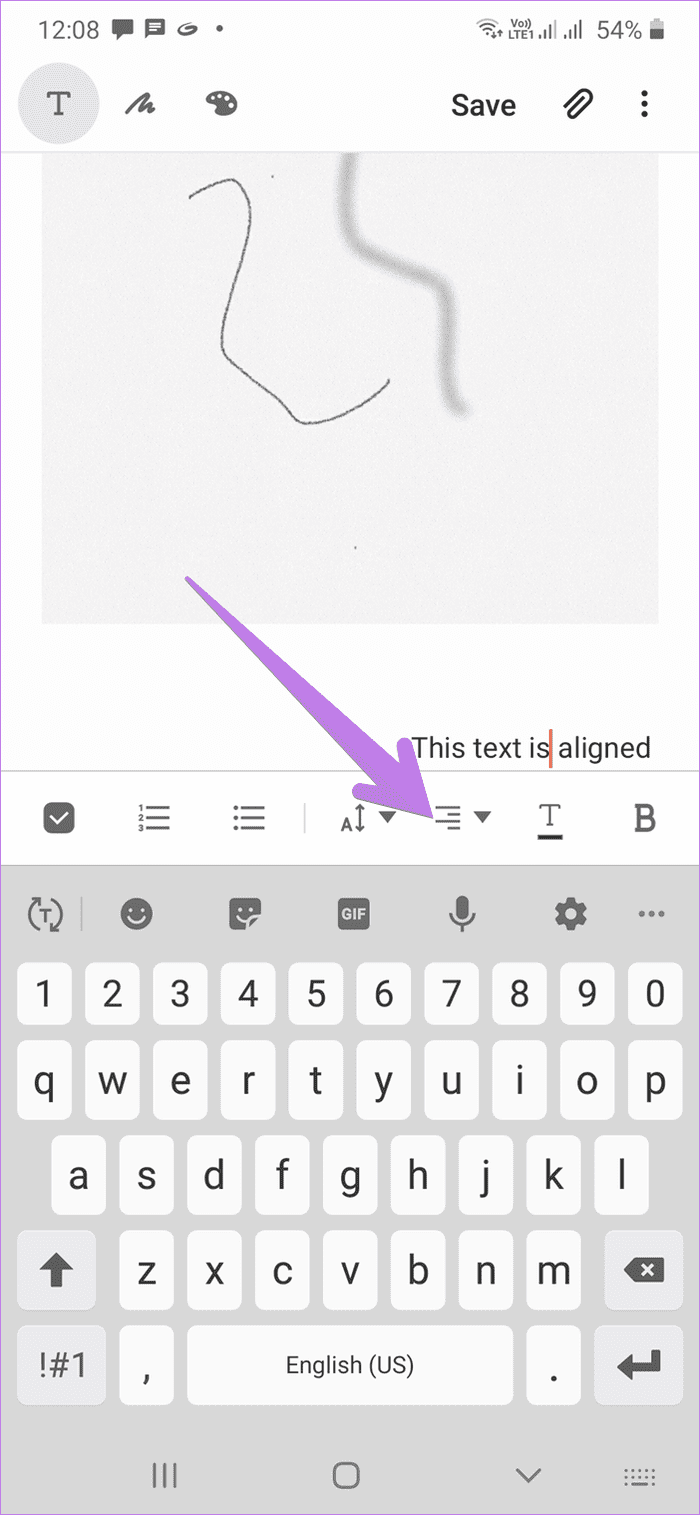
Lastly, you can align your text in the Samsung Notes app. You get three typical alignments: center, left, and right. To align text, tap on the alignment icon, and choose the alignment style.

Besides typing your notes with the keyboard, you can add handwritten notes using S-Pen, regular stylus, or even your finger. You need to enable the handwriting mode first. For that, tap on the handwriting icon at the top of the note in the editing mode. And then start scribbling on the note. Using the handwriting toolbar at the bottom, you can customize your notes. Here’s what you get in the handwriting toolbar:

Tap on the pen icon to change the pen style, color, and size. If you use some pens regularly, you can add them as favorites by tapping on the Star icon.

Use the eraser icon to remove unwanted text by touching the required area. Then, double-tap on the eraser to change between eraser modes – erase by line and erase by area.
When you have written or drawn something, use the Selection tool to change its style or to change its position. Tap on the Selection tool to activate it. Then draw around the text that you want to select and perform the required action. Double-tap on the Selection tool to choose between Lasso and Rectangle mode. The Lasso tool will let you select freely. 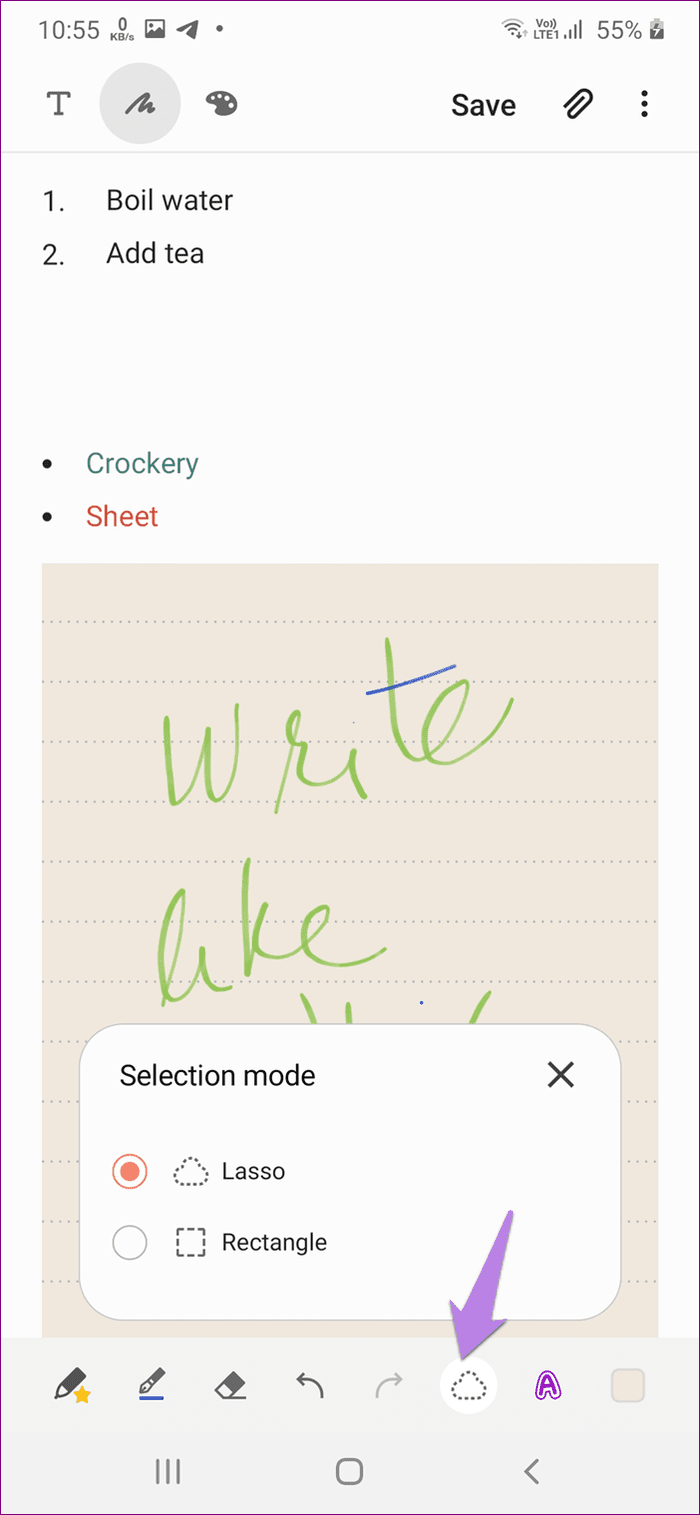
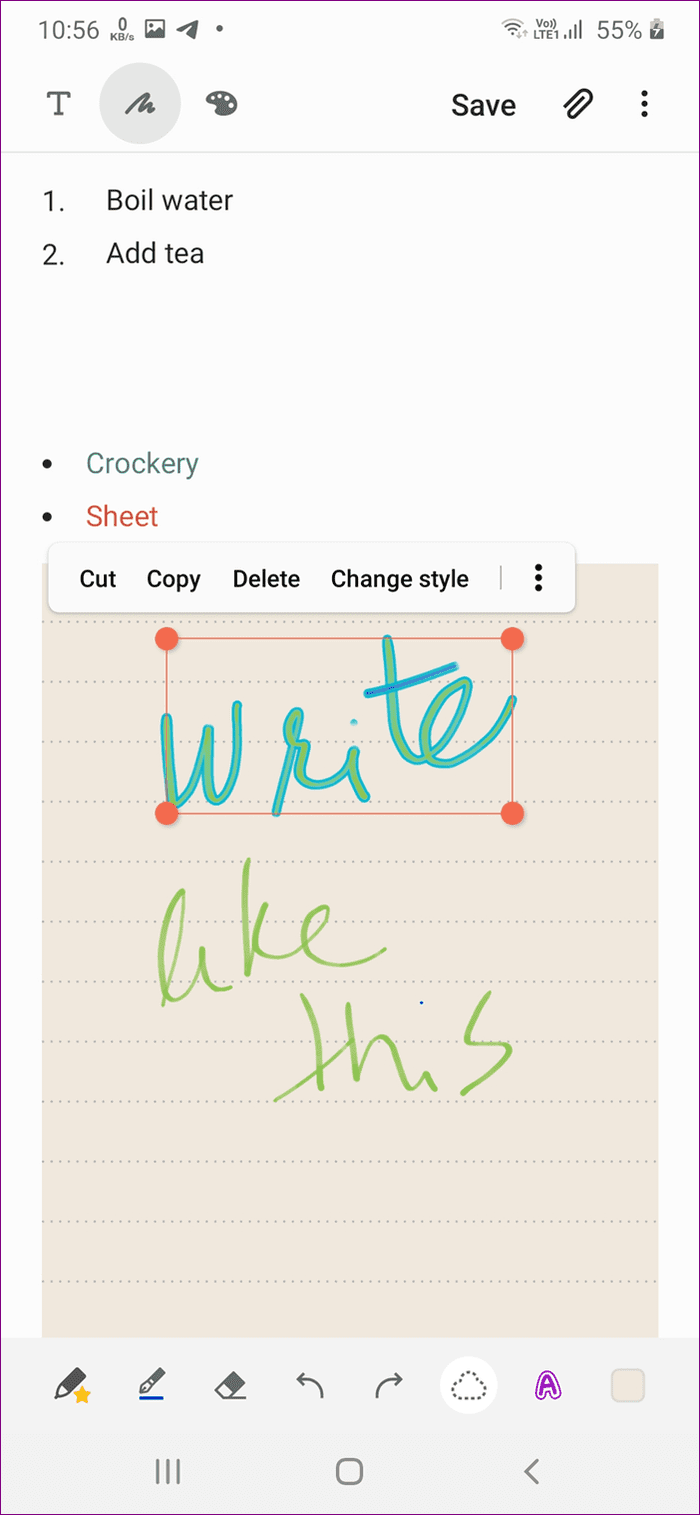 Tip: Find out how to use handwriting mode in Microsoft OneNote.
Tip: Find out how to use handwriting mode in Microsoft OneNote.
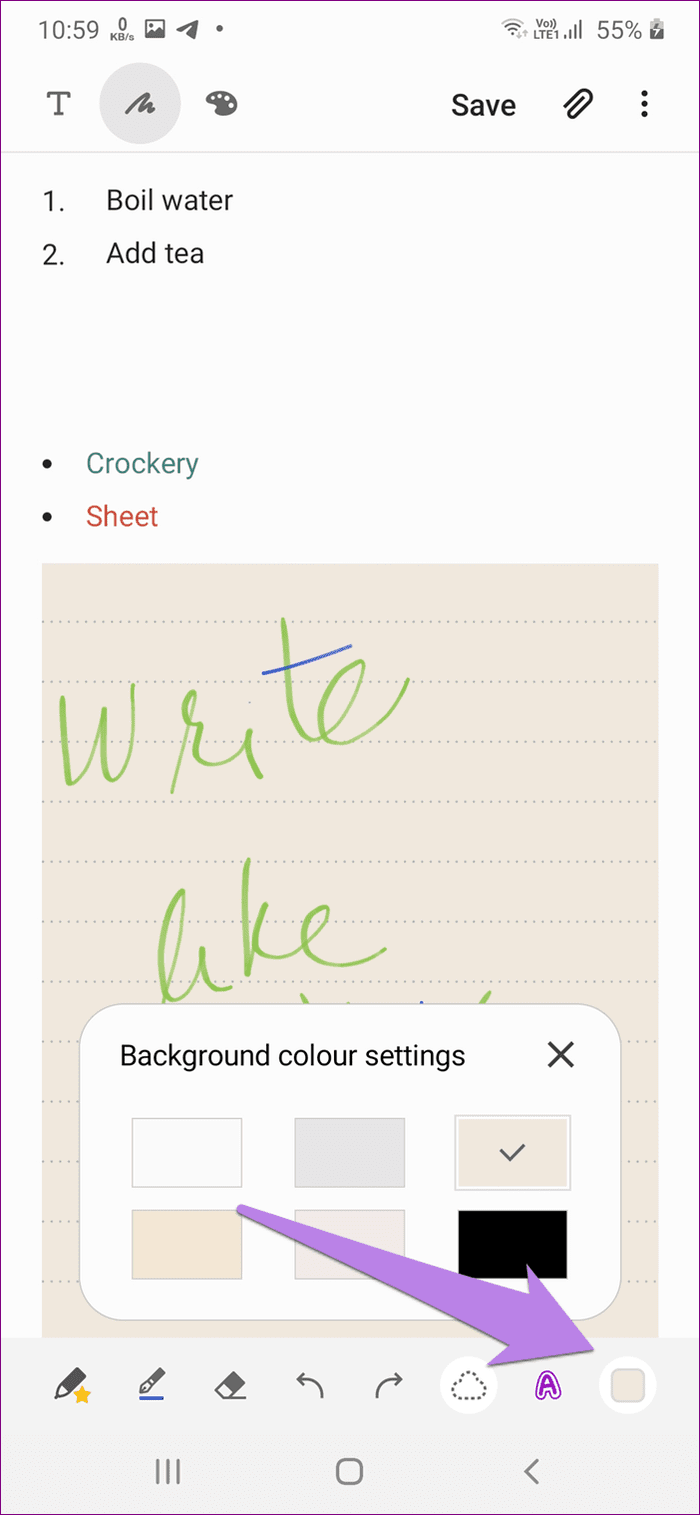
Tap on the Background color icon to change the background color of your writing area. To undo or redo any changes, use the available buttons in the toolbar.
To draw in Samsung Notes, tap on the Drawing icon at the top to enable the drawing screen. Start drawing on the blank canvas. 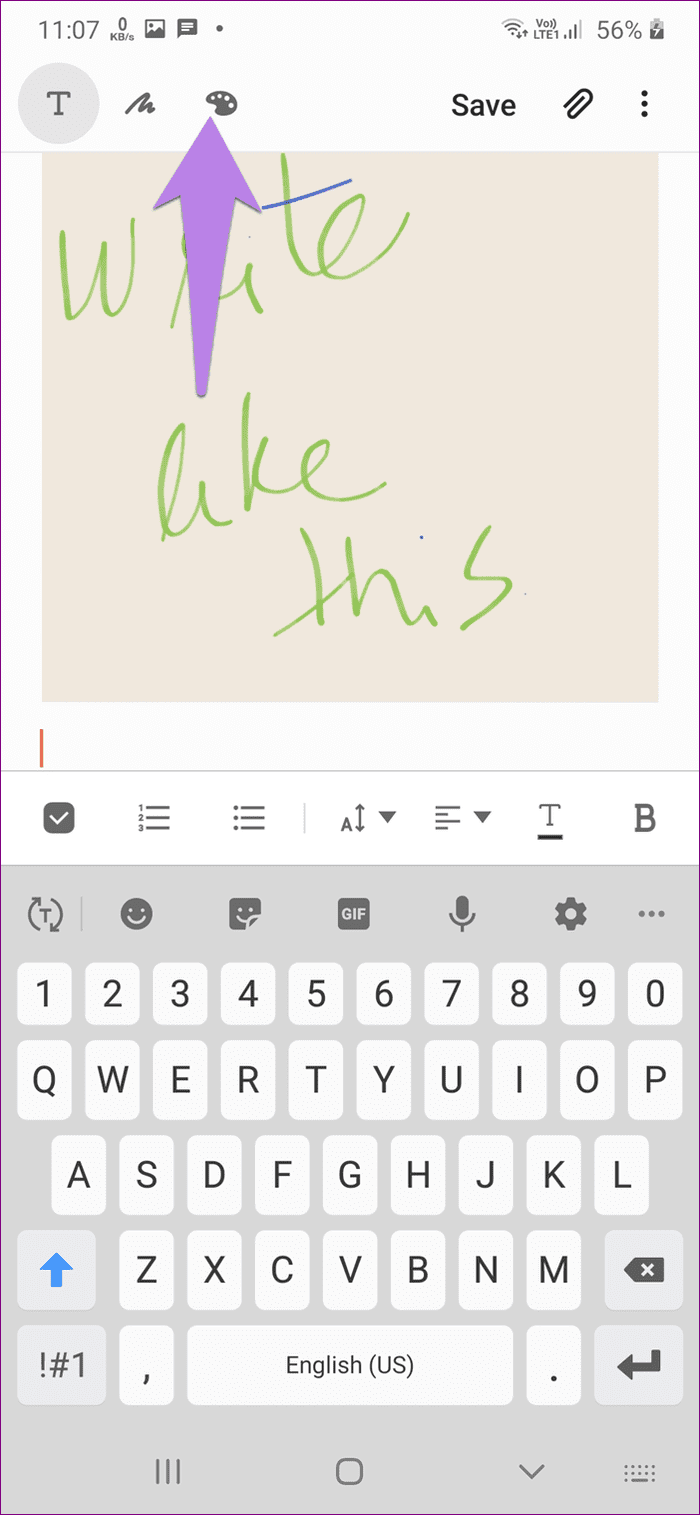 Tap on the pen to change its size and opacity. Tap on the small arrow next to the pen to change the pen style. Change the pen color from the color palette at the top. After completing your drawing, tap on the Done button at the bottom to insert it into your note.
Tap on the pen to change its size and opacity. Tap on the small arrow next to the pen to change the pen style. Change the pen color from the color palette at the top. After completing your drawing, tap on the Done button at the bottom to insert it into your note. 
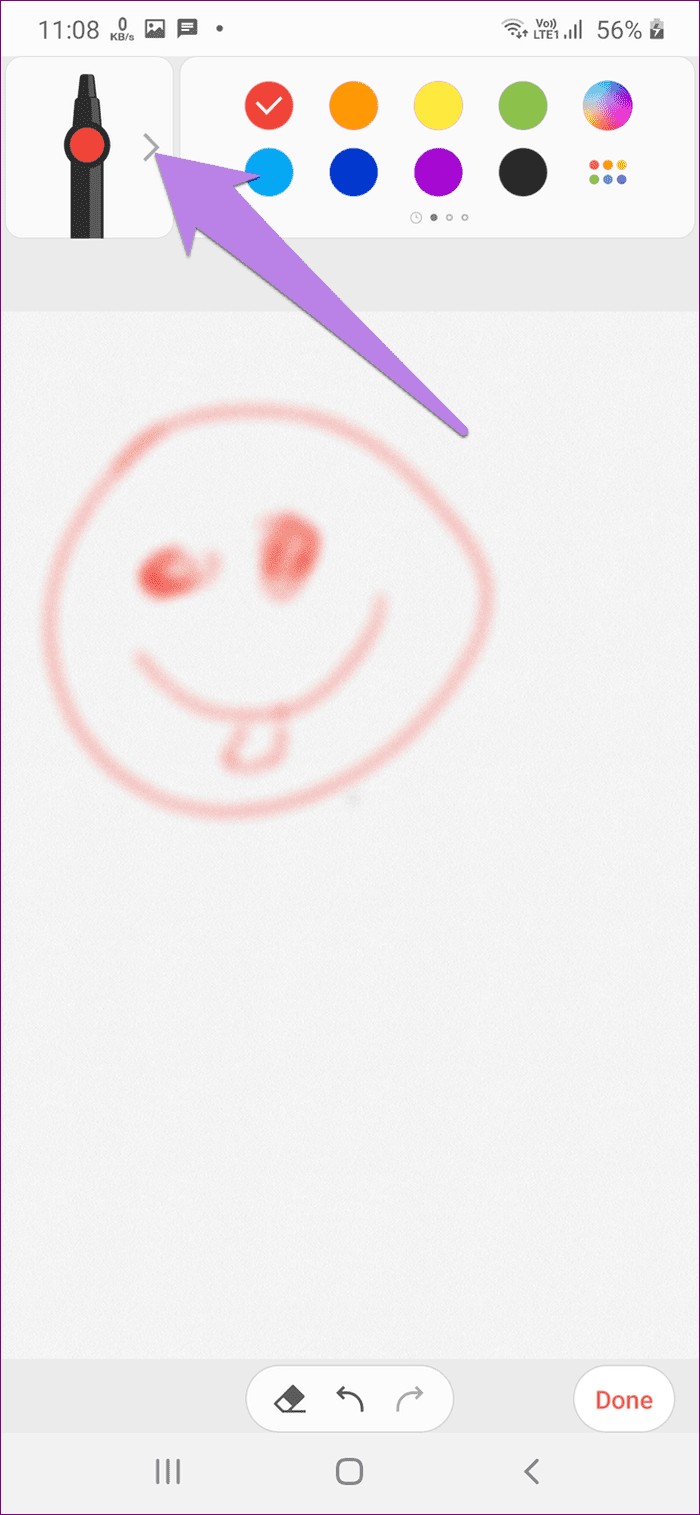
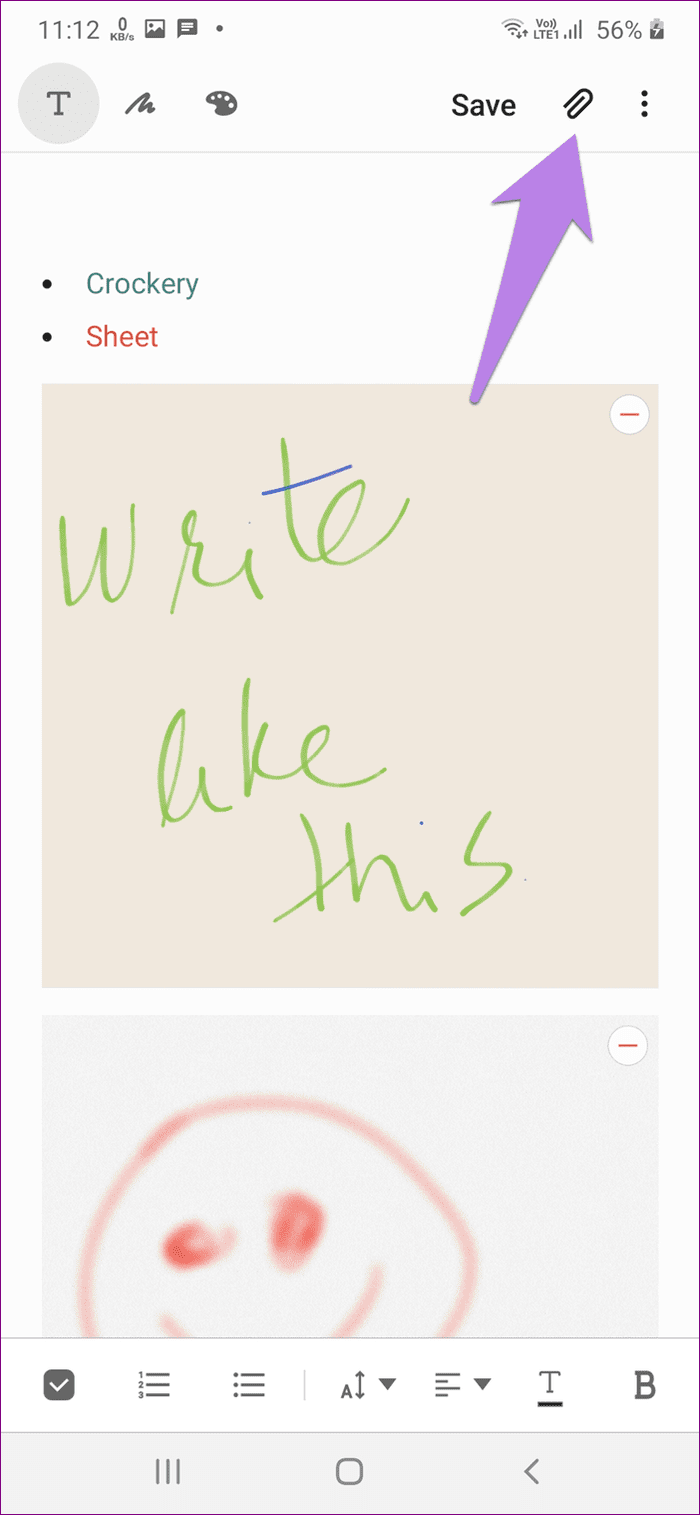
As mentioned earlier, you can add other file types to your notes as well. Inside a note, tap on the attachment icon at the top to add images, voice recording, and audio files to your notes.
Once you have created a note, it’s not saved in the stone. You can edit it anytime and add or remove data from it. For that, tap on the note in the Samsung notes app. The note will open. Tap anywhere on the note to open the editing screen. 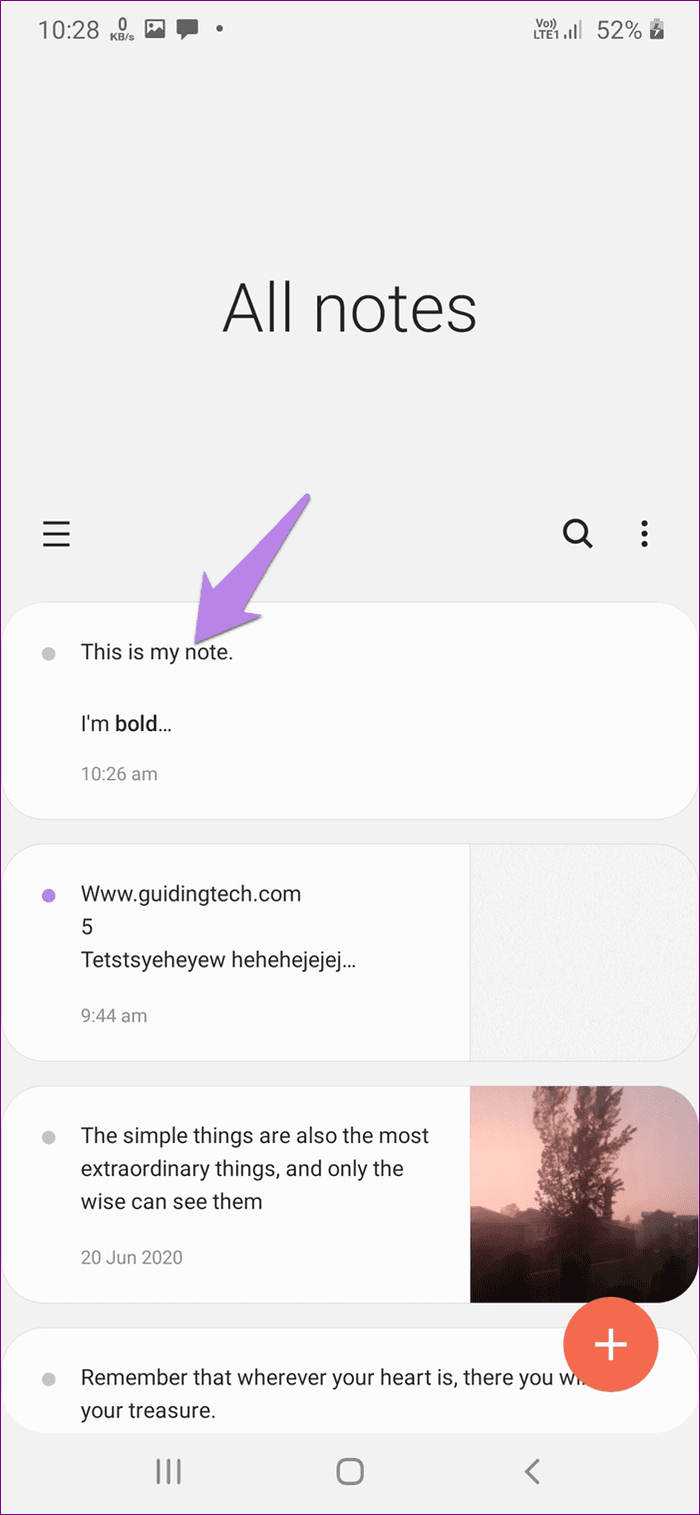 Similarly, you can edit your existing handwritten notes and drawings. Just tap on its box in your note to go to the editing mode.
Similarly, you can edit your existing handwritten notes and drawings. Just tap on its box in your note to go to the editing mode. 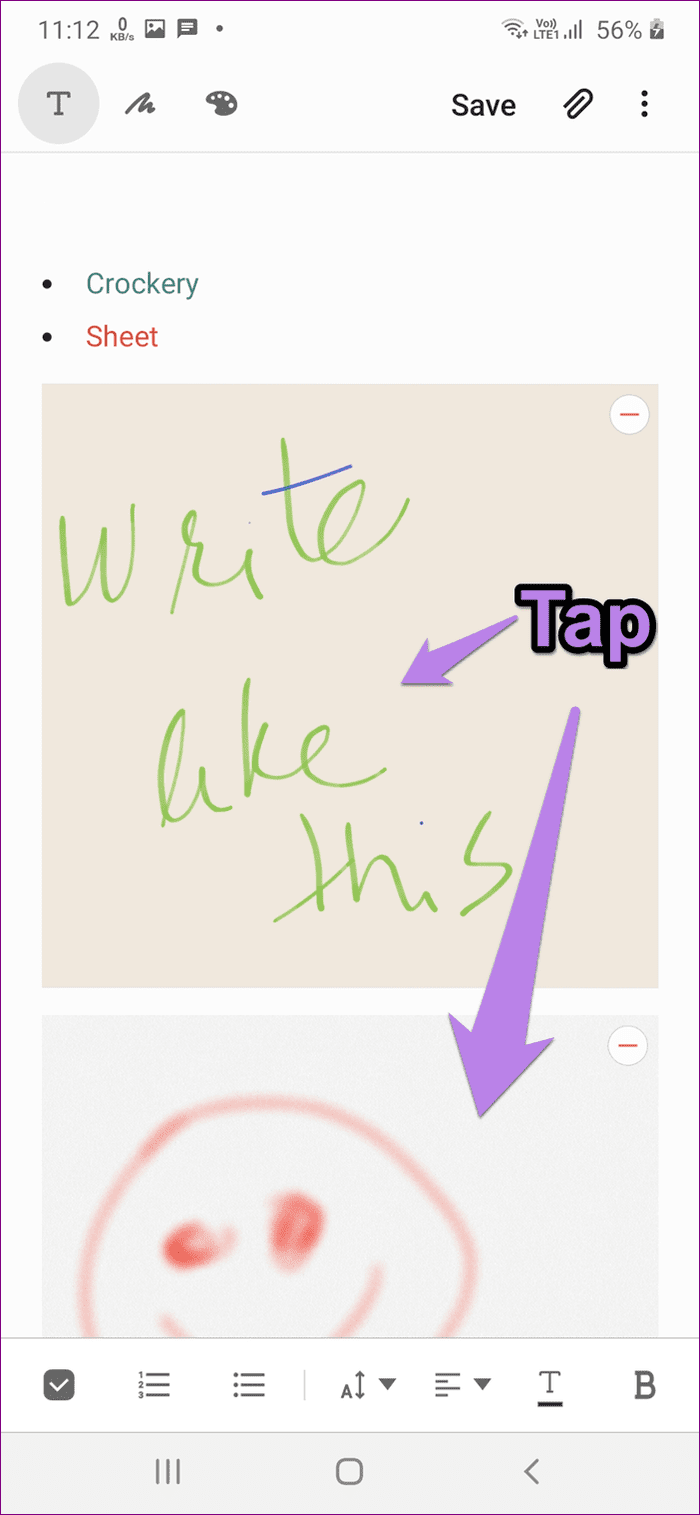
You can manage and organize your notes in the following ways.
To find your note quickly, use the search function of Samsung Notes. Tap on the search icon on the home screen of the Notes app and enter the words that you are looking for. 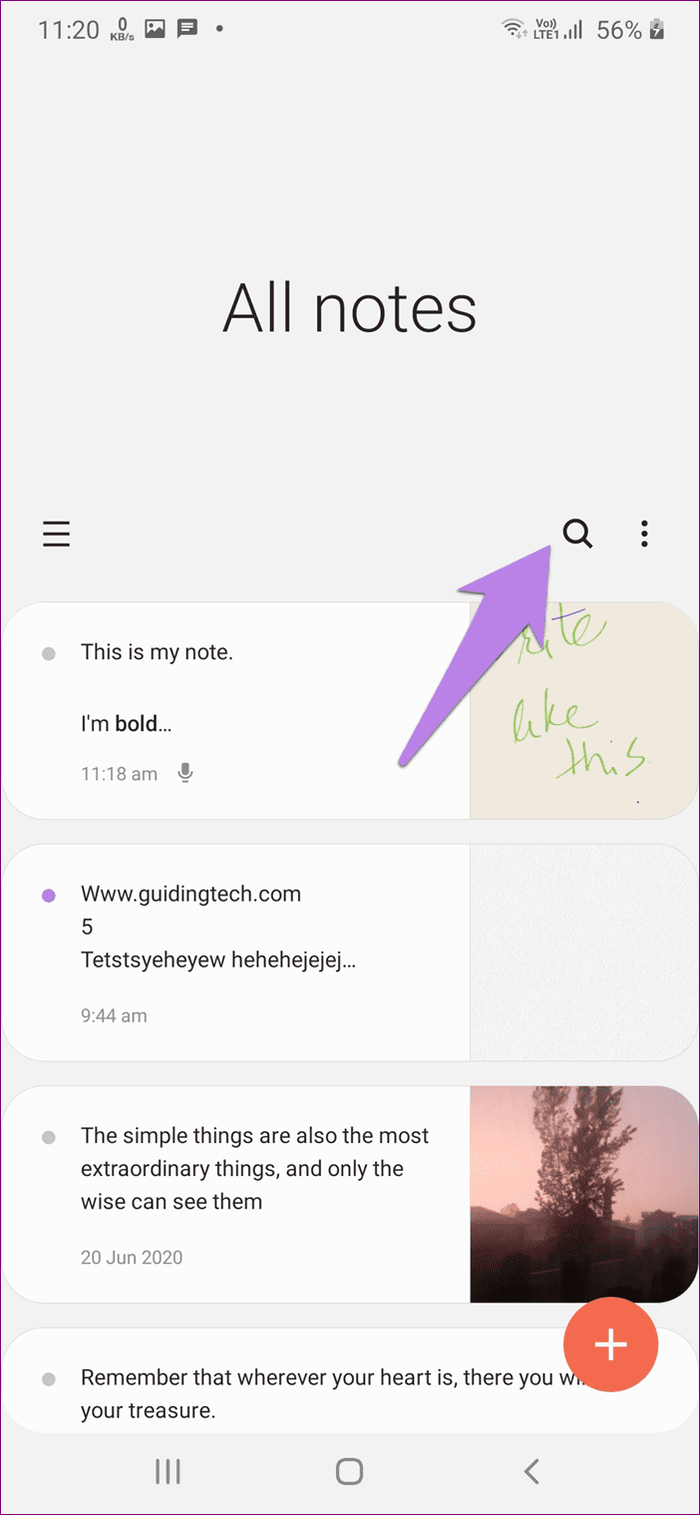

Fortunately, the Samsung Notes app doesn’t restrict you to pre-defined sort and viewing modes. You can sort your notes by date created, modified, and title. You can view notes in the list, grid, and simple list mode. To change the mode, tap on the three-dot icon on the home screen of the app. Select Sort or View, depending on your need. And choose your required mode. 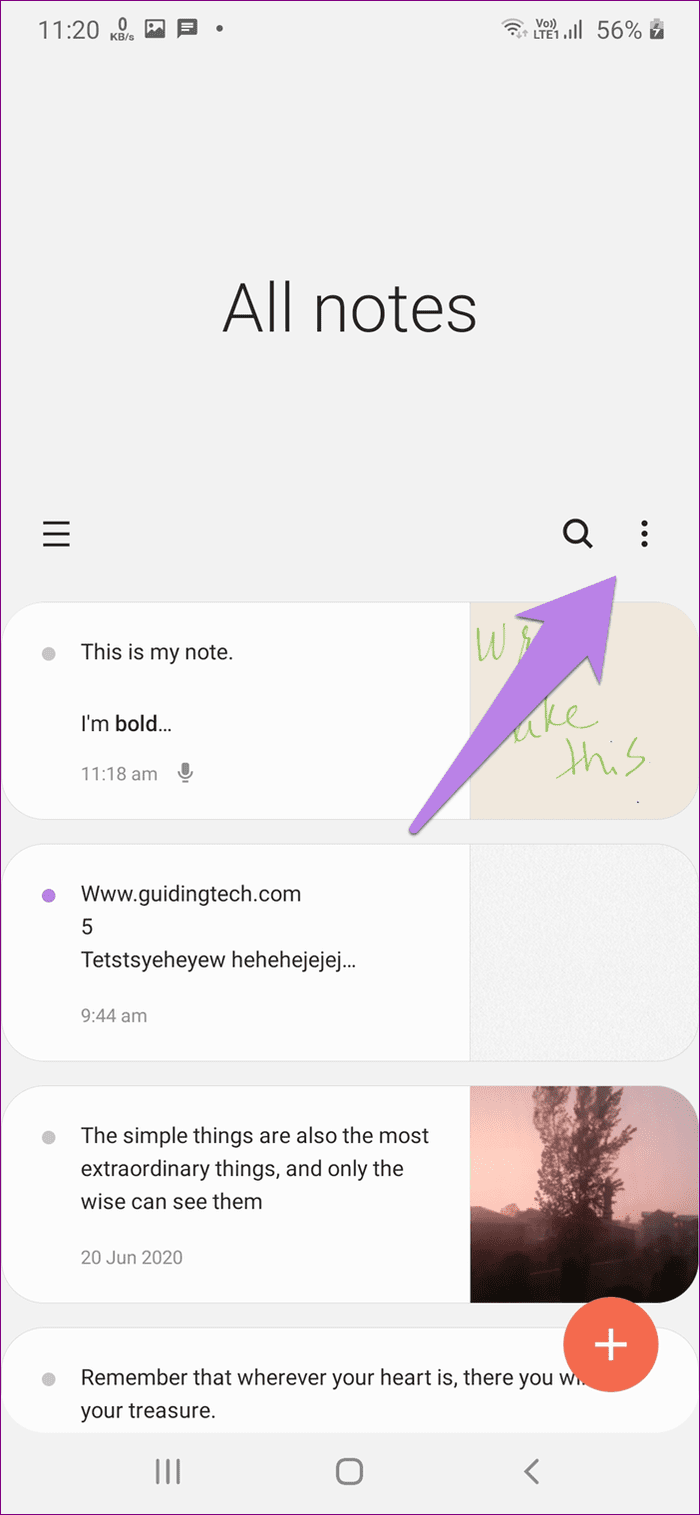
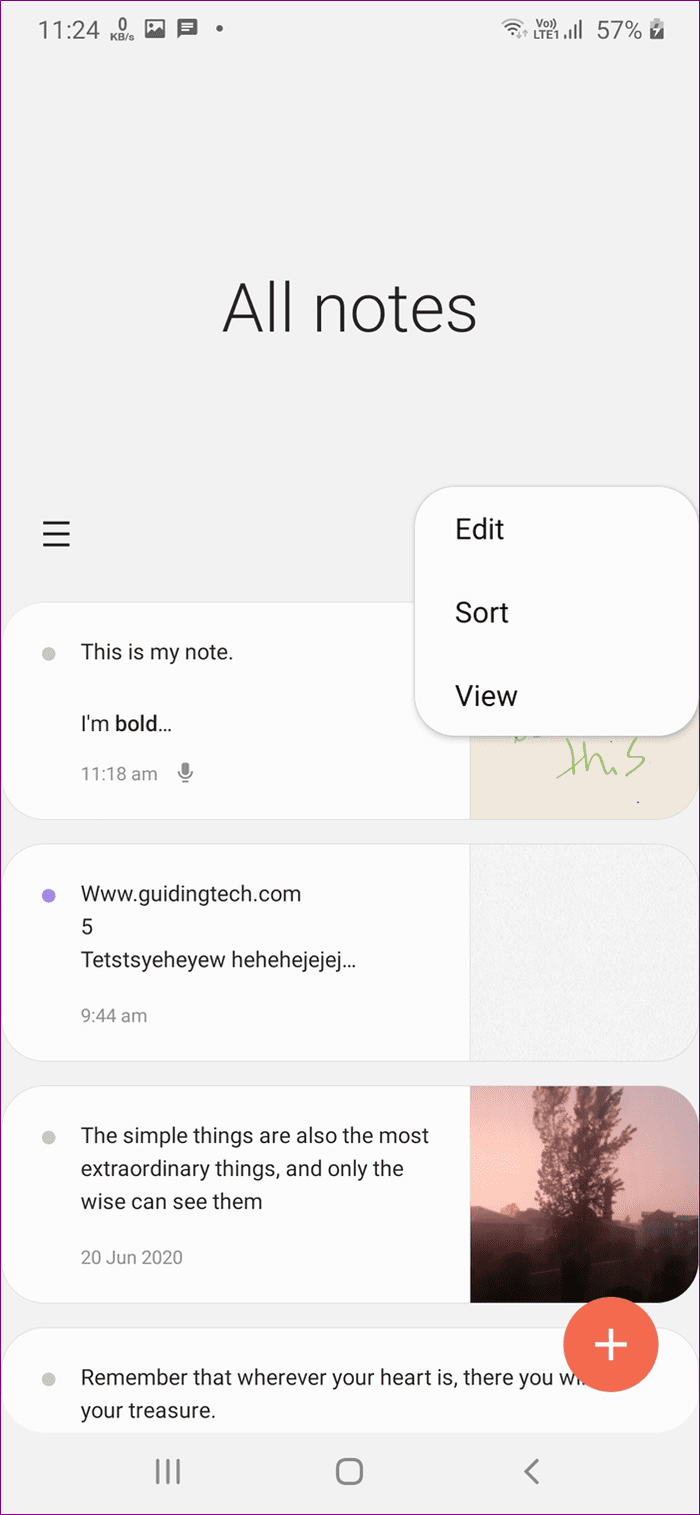
You can group notes using Categories in the Samsung Notes app. Consider them as folders for your notes. You can have categories for work, personal, shopping, and more. To create a category, tap on the three-bar icon on the home screen of the app. Select Manage categories. 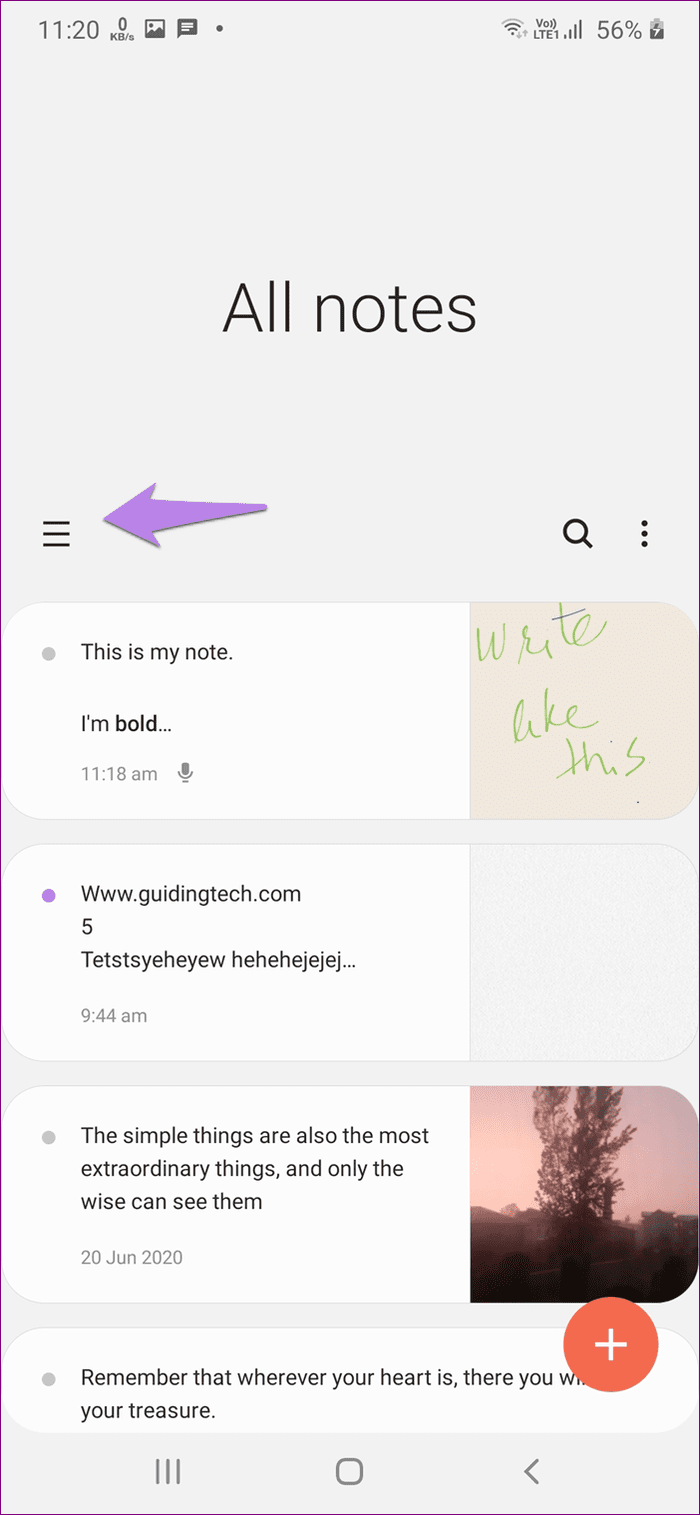
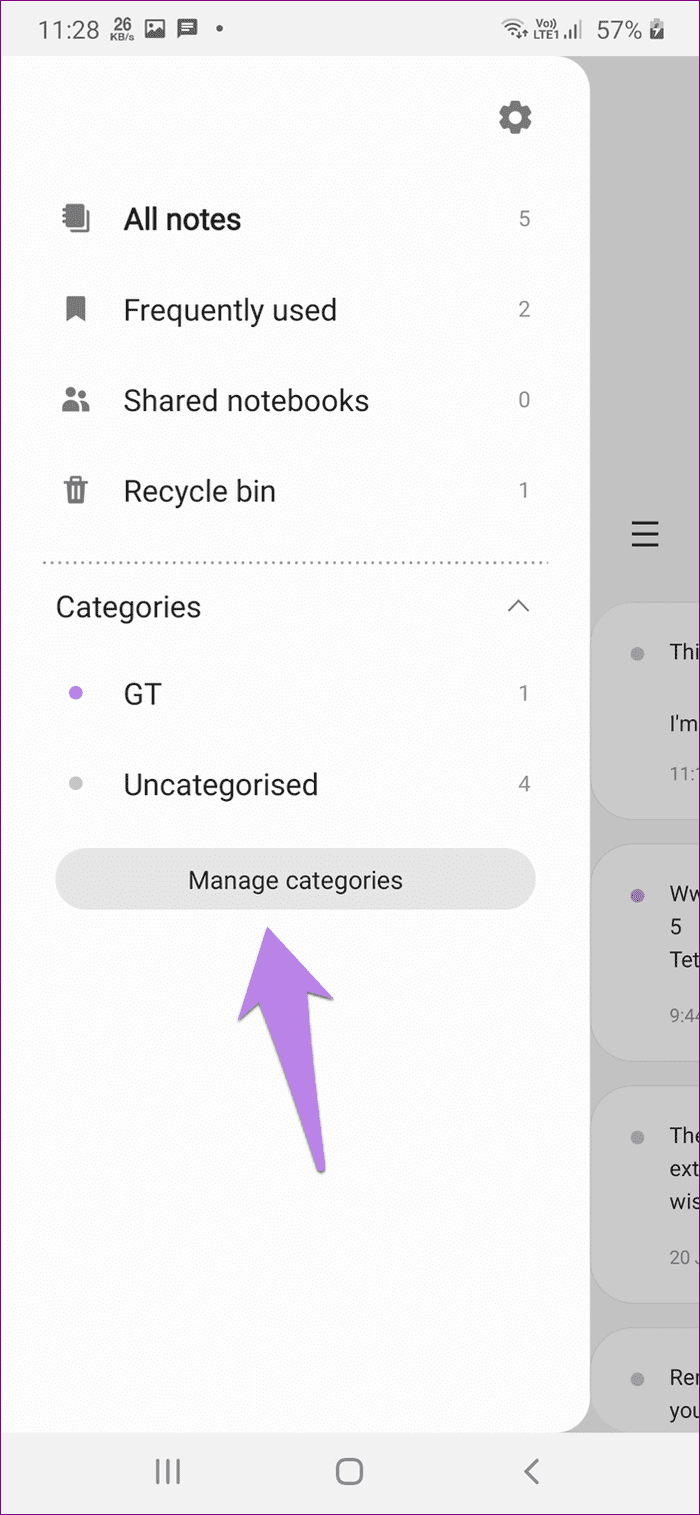 Tap on Add category. To edit or delete an existing category, tap on Edit. Assign a name and add color to your category.
Tap on Add category. To edit or delete an existing category, tap on Edit. Assign a name and add color to your category. 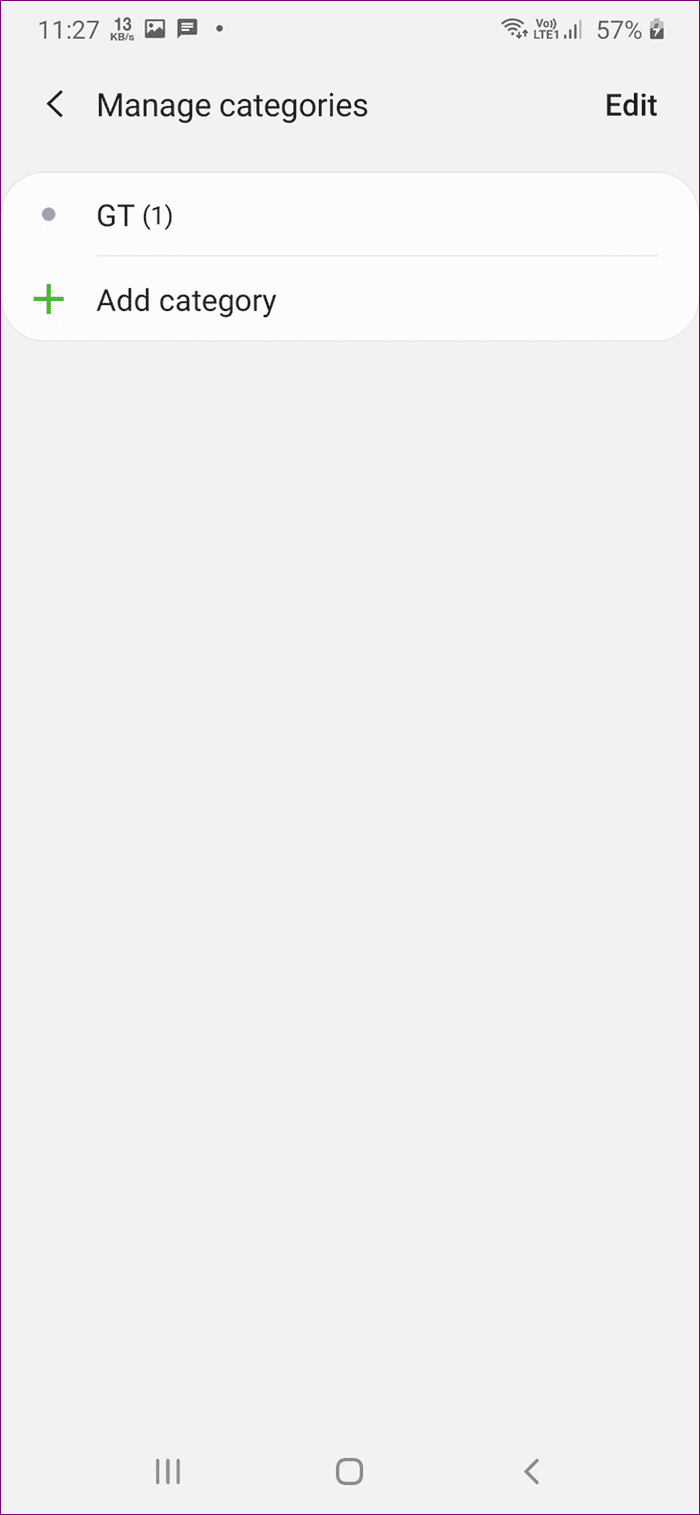
 To add a category to your note, open a new or existing note. Tap on Uncategorized at the top. Select your category from the list. You can create a new category within a note as well by tapping on the Add category.
To add a category to your note, open a new or existing note. Tap on Uncategorized at the top. Select your category from the list. You can create a new category within a note as well by tapping on the Add category. 

To hide your notes from prying eyes, you can lock individual notes inside the Samsung Notes app. For that, open the note. Tap on the three-dot icon at the top. Select Lock from it. If it’s your first time, you will be asked to enter a password. 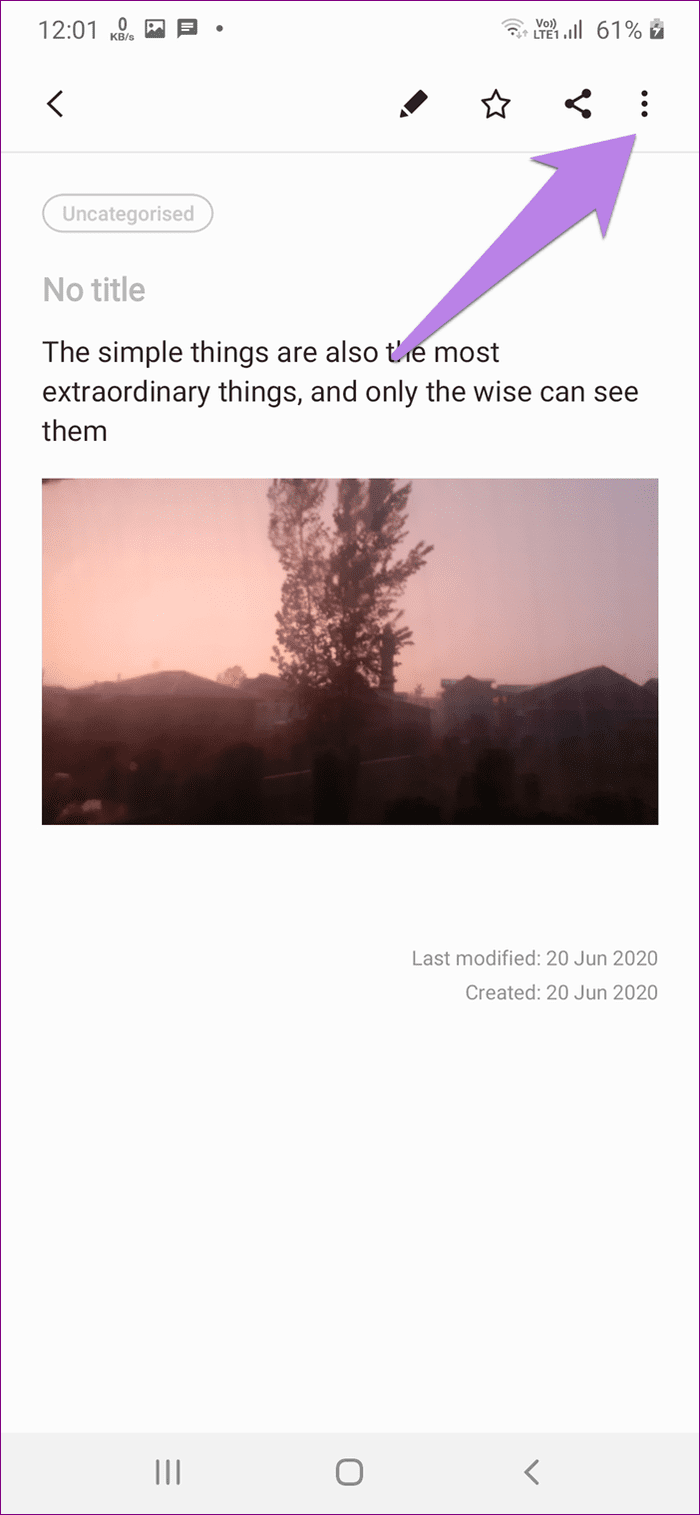
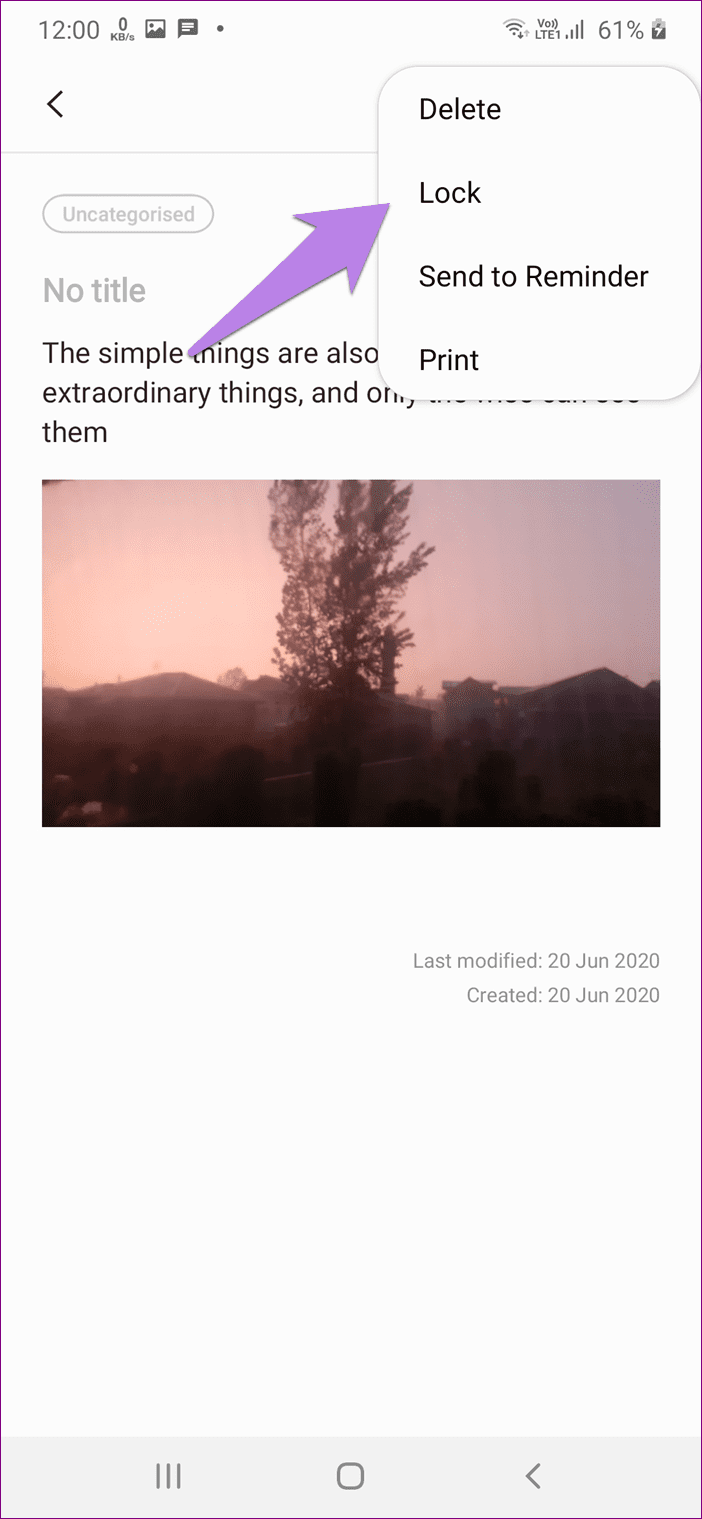 Note: Do not go into the editing mode of the note. Otherwise, you will not see the Lock option. The locked notes will show up in the app but their content will remain hidden. Tap on the note to unlock it. You will need to enter your password. To unlock a note, repeat the steps to lock it and hit the Unlock option.
Note: Do not go into the editing mode of the note. Otherwise, you will not see the Lock option. The locked notes will show up in the app but their content will remain hidden. Tap on the note to unlock it. You will need to enter your password. To unlock a note, repeat the steps to lock it and hit the Unlock option.  Tip: To change the Notes password, open Samsung Notes setting, and tap on Lock notes. You will find the Change password option. You can even use a fingerprint lock.
Tip: To change the Notes password, open Samsung Notes setting, and tap on Lock notes. You will find the Change password option. You can even use a fingerprint lock.
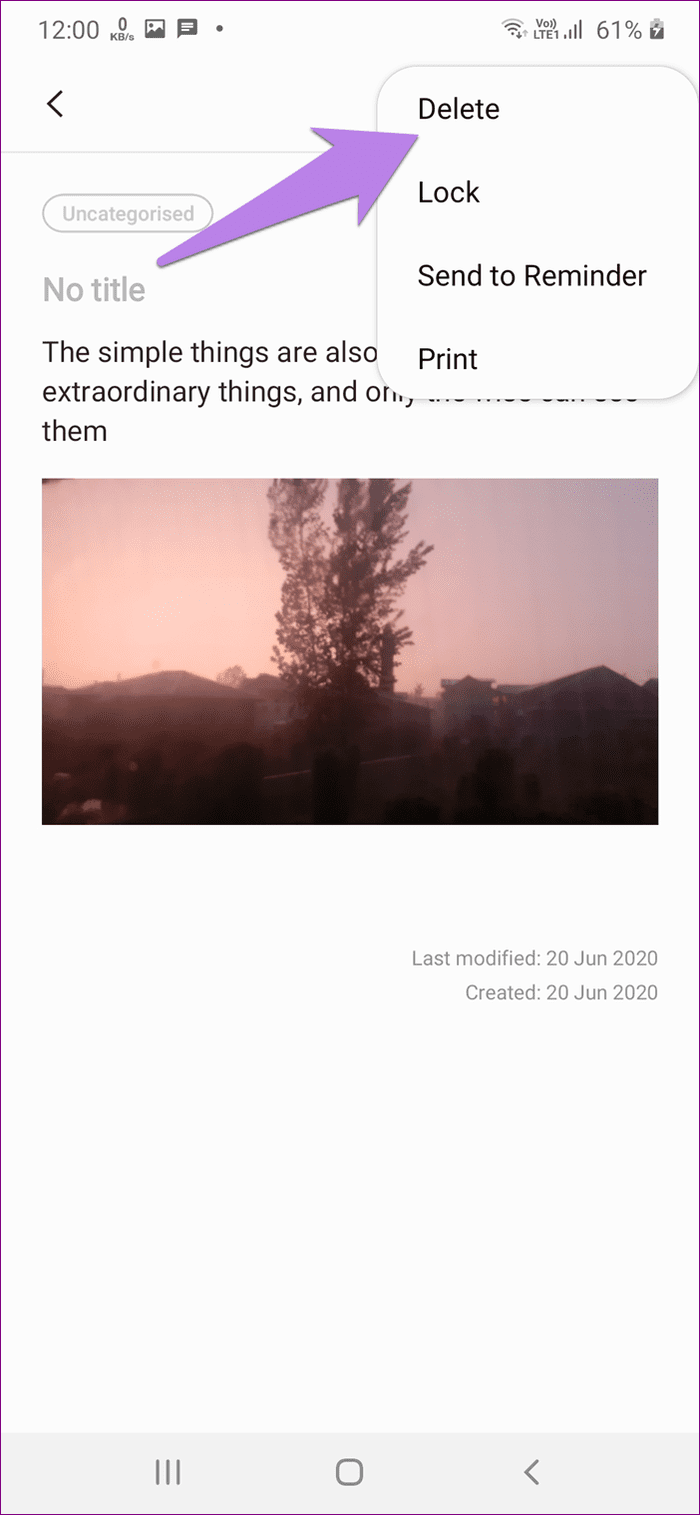
To delete a note, open it (without going into the editing mode) and hit the three-dot icon at the top. Select Delete from the menu. The deleted notes will go to the Recycle bin from where you can restore them within 15 days.

You can share notes from the Samsung Notes app as a text file, Image, PDF, or Samsung Notes file depending on your requirements. To do so, open the note and tap on the Share icon at the top. Select the required option and then choose the app where you want to share it.
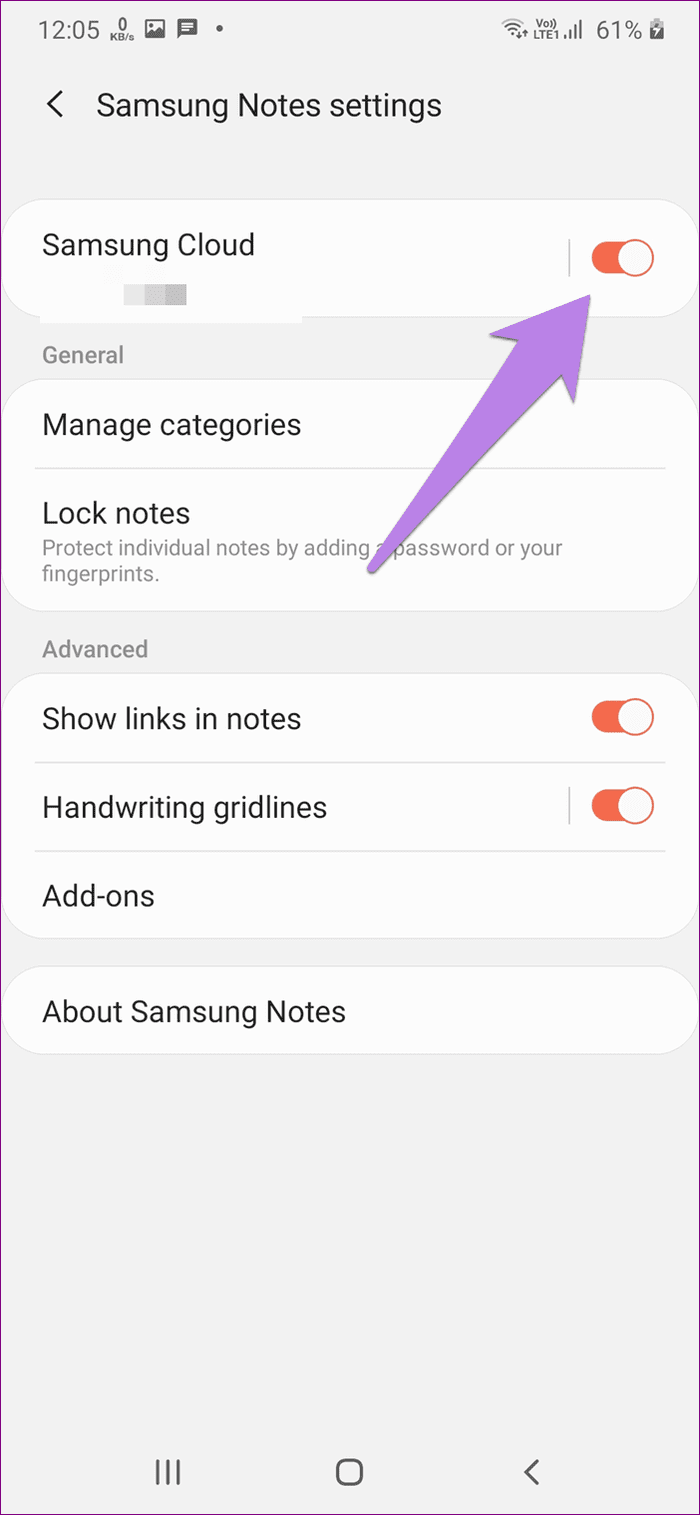
Since Samsung Notes supports the sync function, you can view, add, and edit notes from other Samsung phones and tablets. Simply log in with the same Samsung account and enable Samsung Cloud in Samsung Notes app settings. You can view Samsung Notes on a Windows PC as well.
The future of the Samsung Notes app looks promising. Soon, Samsung’s Notes app will sync to Microsoft OneNote, and you will be able to view Samsung Notes inside OneNote. For now, we hope you liked our guide regarding the Samsung Notes app. Have any query regarding the app? Drop us a comment below. Next up: Did you buy a new phone? Find out how to transfer notes from your old phone to a new phone using the next link.