

You can protect documents in Word with a password, but what if you forget? Here’s how to unlock a Word document with or without the password.
Microsoft Word allows you to protect your document with a password. You can opt to lock the entire document so that it won’t open without the correct password. If you prefer, you can lock the document for editing, so that anyone can open it, but only people with the password can unlock the Word document to make changes.
Once you lock a document, how do you unlock it again? And if you forget the password, is there anything you can do?
If you want to learn how to unlock a Word document with or without a password, follow the steps below.
There are two main ways to lock a Word document. You can lock the entire file so that it requires a password to open the file and read it. Alternatively, you can lock it for editing, so that people can read the file, but can’t edit it without a password.
If the entire document is locked, but you know the password, you can unlock the file quickly and easily.
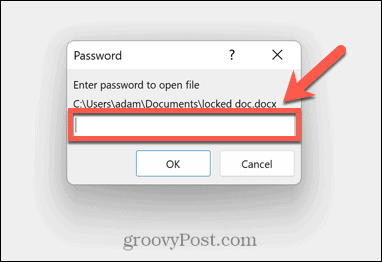
If you no longer wish to lock the Word document, you can remove the password so that it will open as normal in the future.
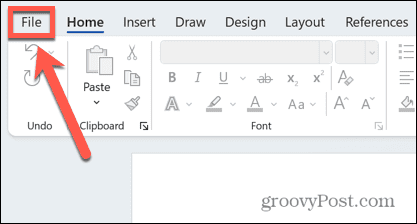

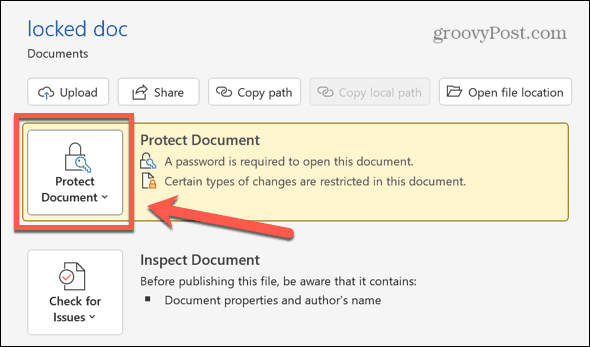
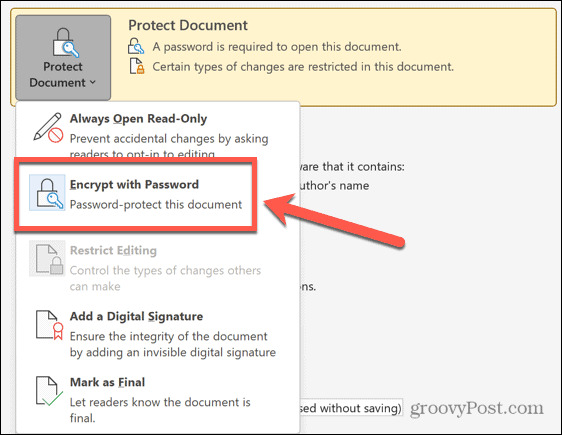

If you can open the document to read, but require a password to edit it, you can turn off the document protection as long as you know the password.



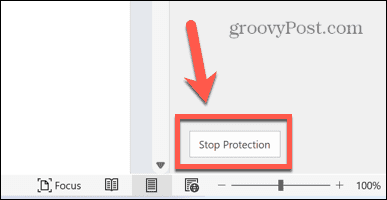
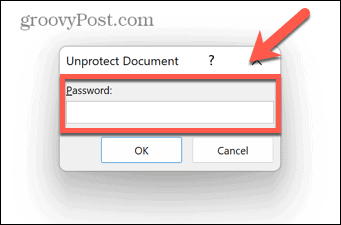
If a document is locked for editing, but can still be read, then it’s possible to use some workarounds to create a new Word document that you can edit, even if you don’t know or can’t remember the password.
It’s possible to upload the document into Google Docs. You can then edit the document directly in Google Docs or export it back as a Word document that will now be editable.




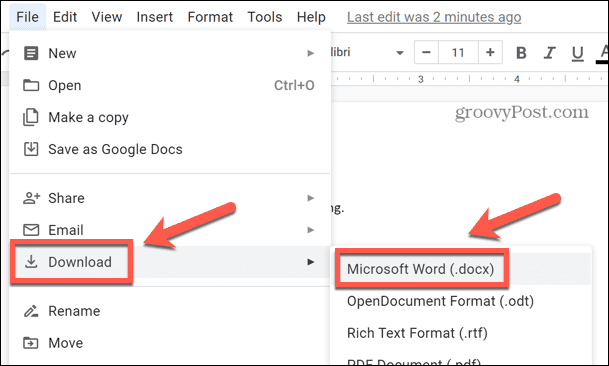
If you don’t have a Google Docs account and don’t want to set one up, you can achieve the same effect using WordPad, a basic word-processing app included with Windows.
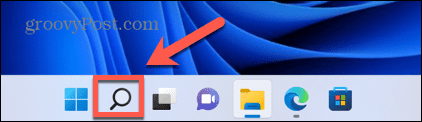
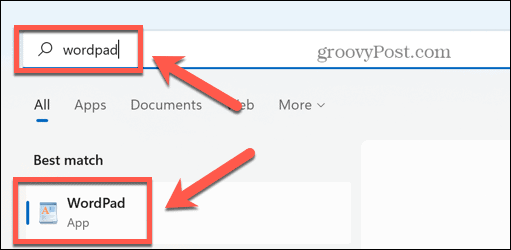
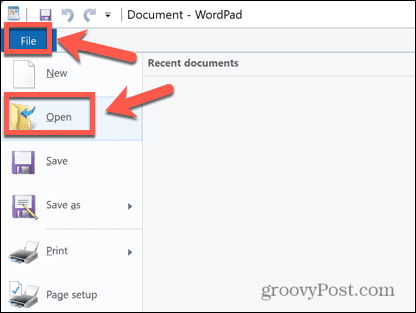
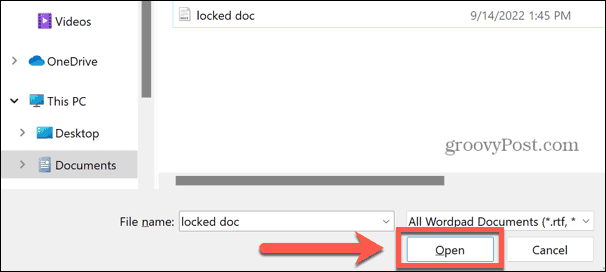
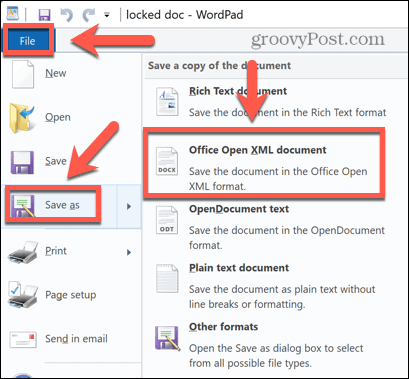
If the entire document is locked and you don’t know the password, then the methods above won’t work as you won’t be able to open the Word document at all. In this case, your only real option is to try to crack the password.
There are websites and apps that can attempt to do this for you which can be found through a web search, but you are advised to use these sites or apps at your own risk.
Knowing how to unlock a Word document allows you to open or edit files even if they’re locked with a password. As we’ve seen, locking Word documents won’t necessarily keep them fully protected.
Still, when you need to unlock a document you can use any of the above steps to get into it.