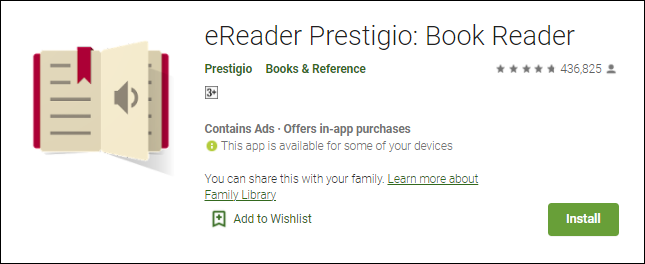
Perhaps a piece of text is too small, and you forgot your glasses. Or maybe you’ve downloaded a PDF file of a story or article, and you want to listen to it while jogging or working around the house.
Whatever the reason, having your PDF files read aloud can be very convenient. Fortunately, using features such as third-party apps, it’s possible to do so easily. This article will be highlighting the different methods you can use to have your PDF files read aloud.
Carry on to discover more.
Staring at your phone to read a piece of text for too long can inevitably make your eyes hurt. With the help of third-party text-to-speech apps, Android users can put this worry aside. If you find yourself reading PDF files on your Android device often, it may be worth giving some of these apps a go to rest your eyes.
eReader Prestigio is an app designed for the Android operating system, allowing users to have PDF files and eBooks read aloud. This great app lets users enjoy reading books aloud and PDF documents. The app offers over 50,000 books to choose from and is multi-lingual, with over 25 languages on offer. The app can be downloaded directly from the Google Play Store.
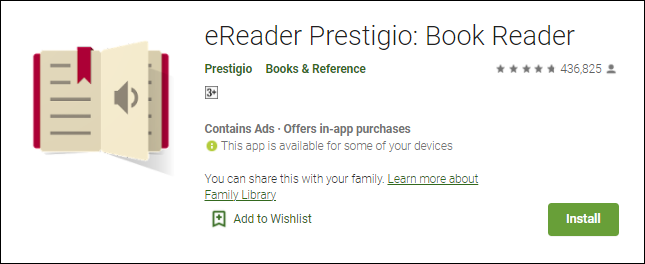
This app offers an easy way to convert PDF to voice files and is available on Android and iOS devices. If you’re using an Android, once you’ve downloaded NaturalReader from the Google Play Store, you will be able to upload any files you wish to convert to audio. The plus icon in the upper-right hand corner allows you to add more text manually by selecting it from either your Dropbox, Google Drive, or anywhere else it may be stored.

Designed especially for visually impaired users, Speech Central lets users listen to PDF files, eBooks, explore the web, and more, all through a Bluetooth headset.
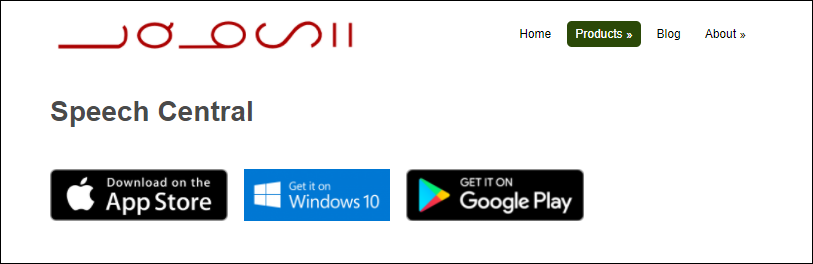
Often, people can be on the go and don’t have time to read an essential file for work or study. For this reason, being able to have PDFs read aloud to you via your headphones can make all the difference.
If you are using iOS 10 or above, you can use the voice reader feature to read text aloud to the user.
To access this feature:
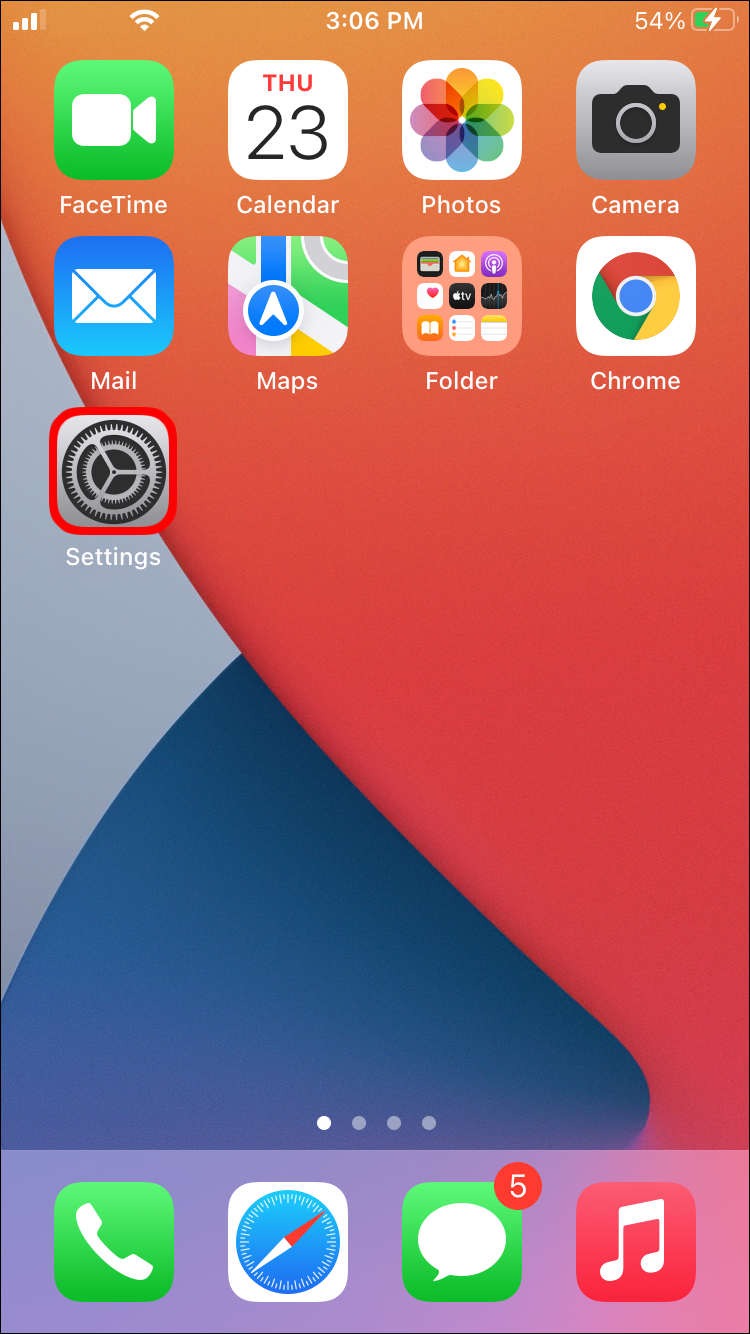
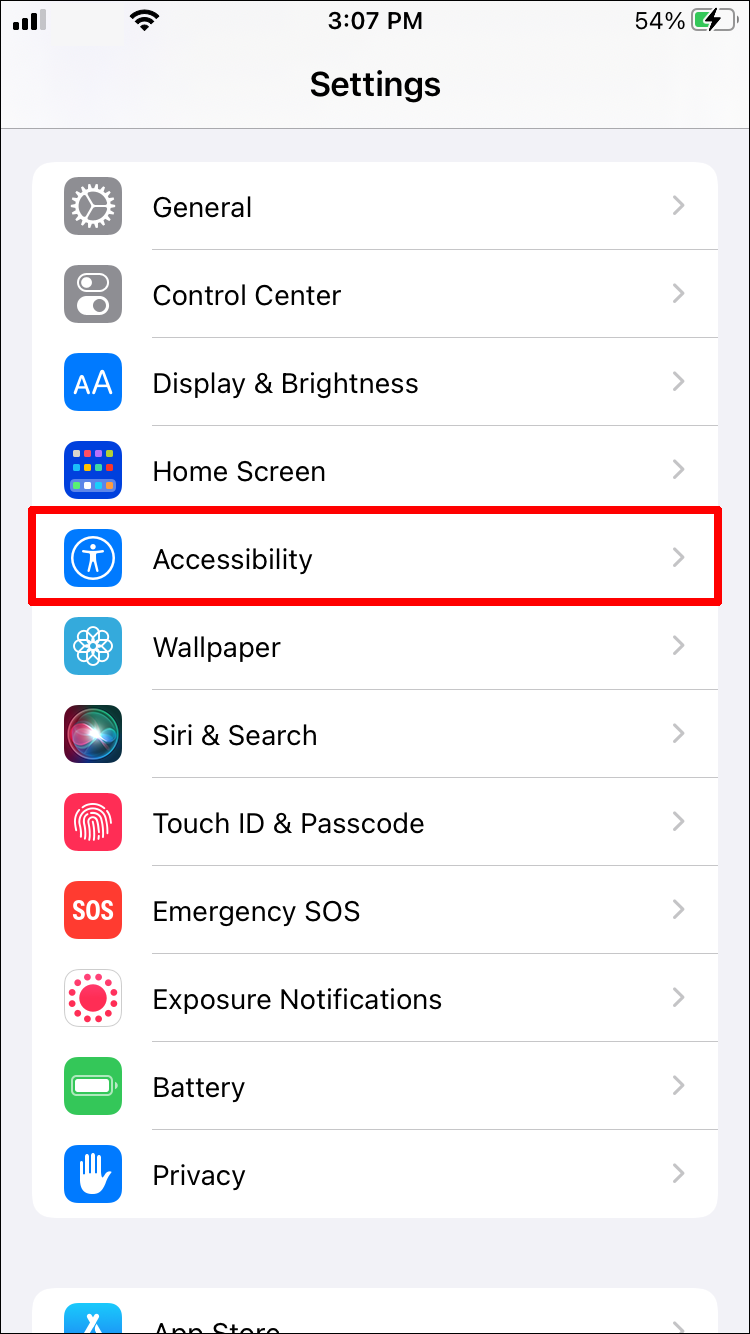
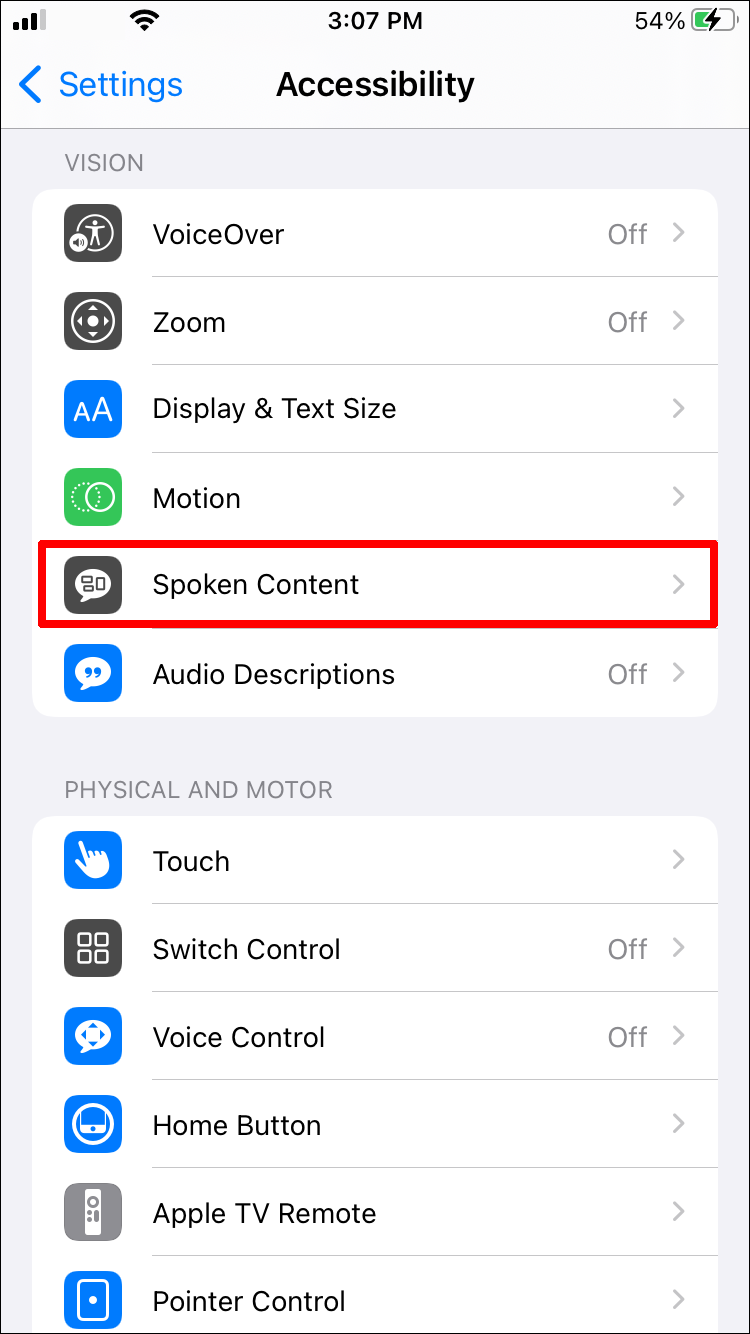
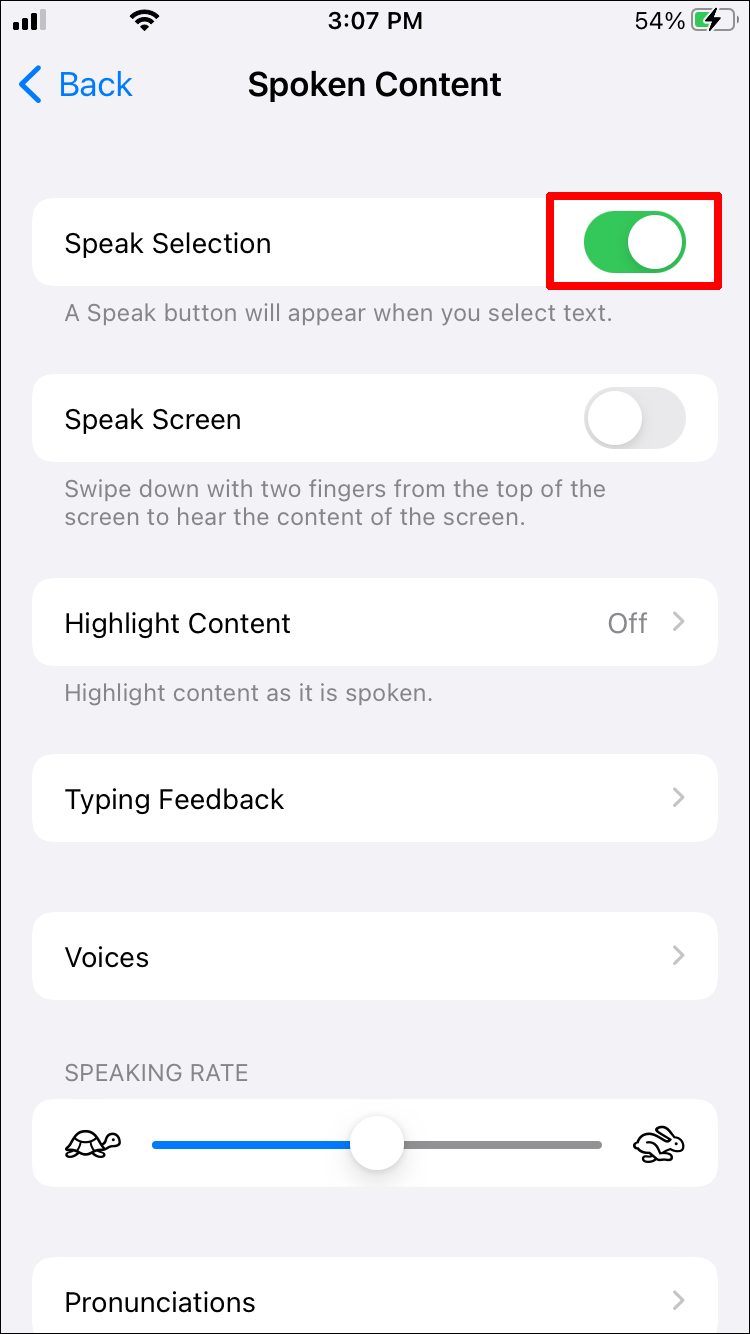
If you are using an older version of iOS or just don’t want to use the above method, then several apps can do the trick just as well.
This popular iPhone app lets you read PDFs (plus other files) aloud easily with many excellent features, such as 36 built-in voices in 27 languages. Different voices can also be purchased for a small fee.
This free-to-download app makes converting PDF files to audio easy. This high-quality tool comes with access to 17 languages and offers multiple tools for orientation.
If you are using a Mac, you’ll be pleased to know that it’s possible to have documents read aloud to you. Perhaps you’re studying for something and want the PDF read aloud so you can take notes. Or maybe, you are visually impaired and need the extra support. Whatever your reason, here’s how to access the speech feature on our Mac.
To hear the entire document:



To hear a selected piece of the document:



To end the audio:



Those who use Windows may gravitate towards Adobe Reader as their default choice for reading PDF files. To have PDF files read aloud using Adobe Reader, here’s what you need to do:




It’s also possible to activate this feature using the shortcut Ctrl+Shift+Y.
It’s also possible to read PDF texts aloud online. One way to do so is through texttospeech. To use this feature:



Another popular option for reading PDFs aloud online is NaturalReaders. Here’s how to use it:


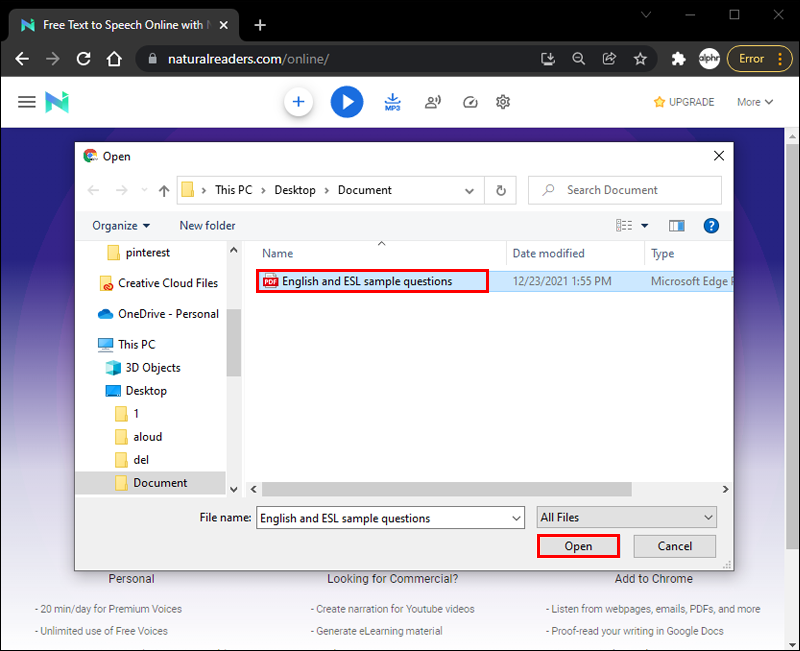


If you are using Chrome and wish to have a PDF document read aloud, you may want to consider installing Read Aloud, a Chrome extension reader. You can easily download the feature from the Chrome Web Store. Here’s what you’ll need to do to activate the feature:





The ability to have PDF files read aloud is extremely handy. Sometimes, life can get busy, and sitting down to read a file may not be an option. Additionally, certain businesses can reach out to more clients without worrying about a language barrier.
Whatever your reason, knowing how to have PDFs read aloud can be extremely useful. We hope that this article has helped you better understand how this process works, depending on your chosen device.
Have you tried to have your PDF read aloud? Which method did you use? Let us know what you think in the comments below.